
Every video you watch on YouTube when you're signed in is usually added to your watch history. This way, YouTube can offer you better recommendations, and you can find your previously watched videos easily.
But sometimes this option is not working as expected. Many users have been forced to find their viewed videos manually, which is time-consuming. Fortunately, you can solve this issue of YouTube watch history not working quite easily once you know what to do.
There are different methods that you can use, and this article will show you 7 of them to ensure your YouTube watch history works on various platforms. Let's check them out.
Is your YouTube History not updating? You probably activated the Pause Watch History setting. So, ensure you check this setting first before proceeding.
On Your Desktop:
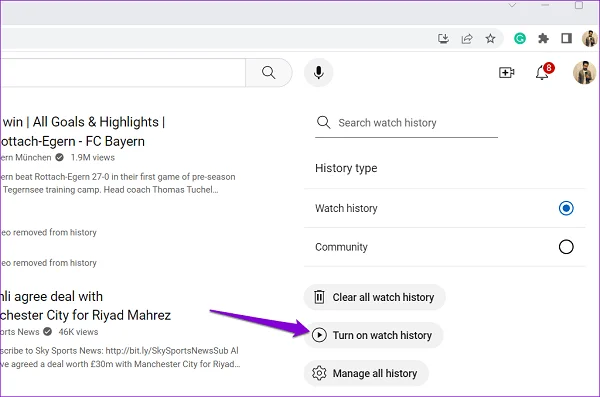
On Your Phone:
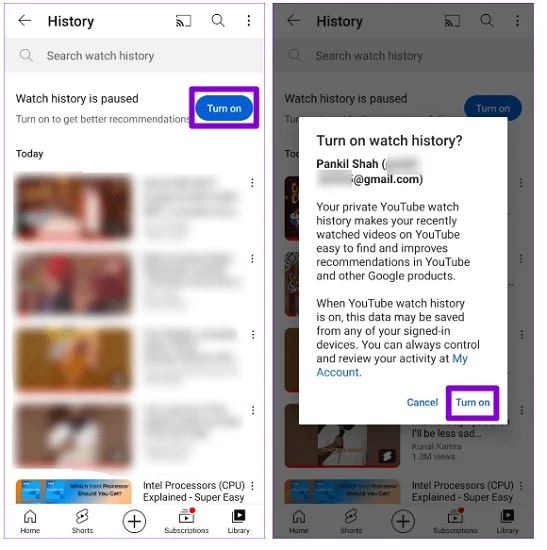
The YouTube app can experience temporary glitches, which may cause it not to update or show your watch history. In this case, closing and restarting the app can help fix it.
On Android: To close the YouTube app, long-press the app icon to bring up a menu. Tap the info icon when the menu opens. Go to the bottom and tap on “Force stop.”
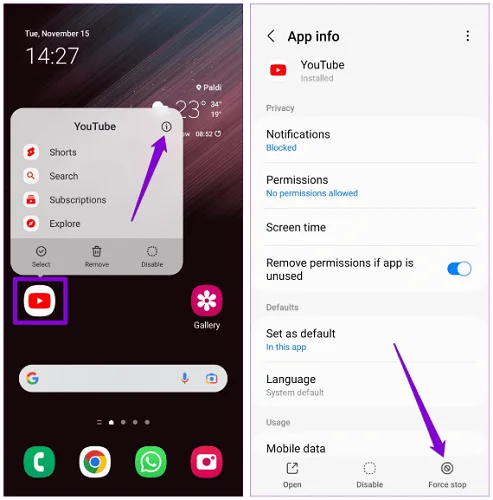
On iPhone: Swipe up the screen from the bottom (or tap the Home button twice). When the app switcher appears, go to the YouTube card and swipe upwards on it to close the app.
If you're accessing YouTube through a web browser, click the refresh icon to reload the webpage and see if your watch history shows up.
If there's junk data in the cache of your YouTube app, it can corrupt the app and cause some of its features to stop working properly. Clearing the cache occasionally can help ensure the app functions smoothly without snagging.
On Your Android Device:
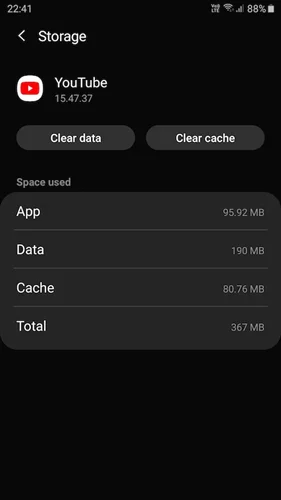
On Your Chrome Browser:
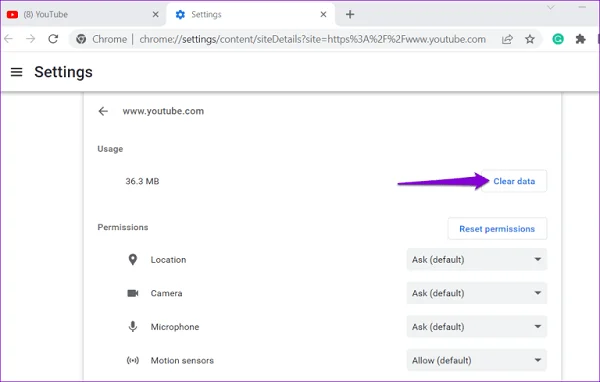
Follow these same steps if you're using a different browser.
When you sign out of your YouTube account and then sign back in, you force YouTube to re-establish a connection with its servers. This simple action can help resolve many issues.
On a Desktop: To sign out of YouTube, go to the top-right corner and click your profile icon. Now, click on “Sign Out.”
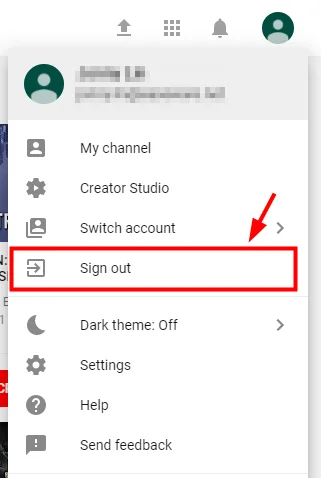
The YouTube signing-out process is a little different if you're using Android or iPhone. So, follow these steps:
On Android:
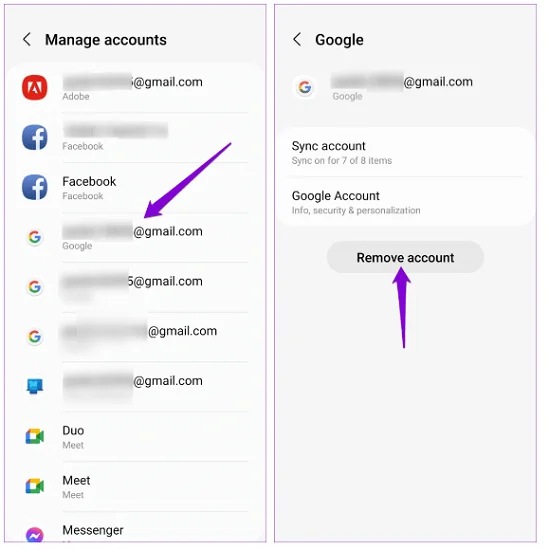
On iPhone:
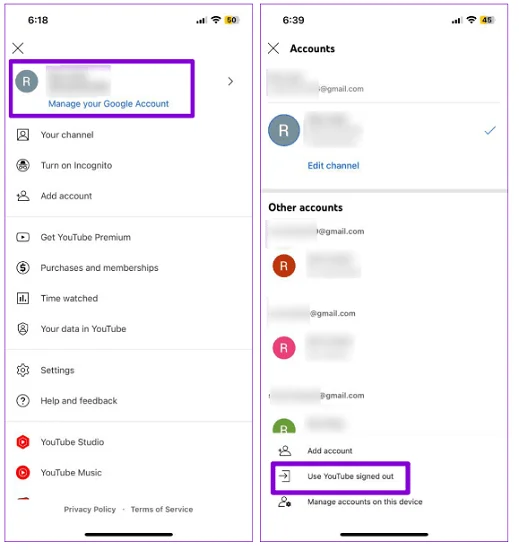
Sometimes, installing an ad-blocker extension on your browser can prevent YouTube from saving your watch history. Try to confirm if this is true by temporarily disabling the ad-blocker extensions you have installed on your browser.
Open your Google Chrome browser. In the URL bar at the top, type chrome://extensions and press the Enter button. Now, go to the ad-blocker extension and turn off its toggle.
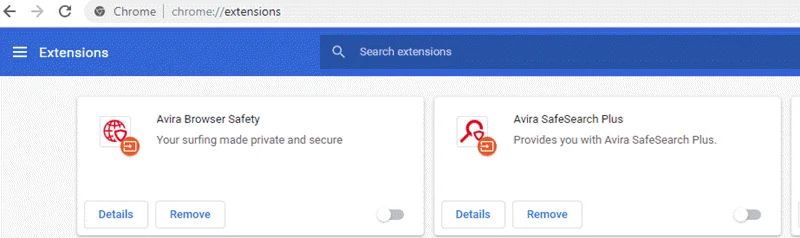
Note: If you're using Edge as your browser, type edge://extensions in the URL bar. If it's Firefox, just type "about add-ons" in its address bar and hit Enter.
If you're using an outdated YouTube app, it's likely experiencing problems, and that's the reason behind your YouTube watch history not working. Therefore, ensure you check for updates. Here's how to do it on Android and IOS devices:
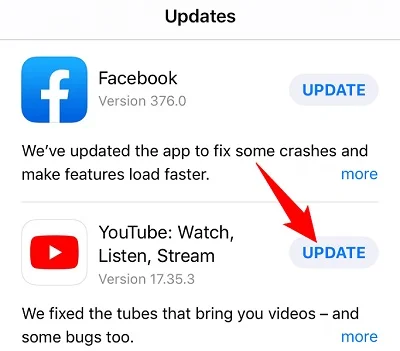
If the Watch History feature still doesn't work after updating the YouTube app, try uninstalling and reinstalling it.
YouTube support can be quite helpful when you've tried everything else, and still, the YouTube watch history fails to work properly. When you reach out to them, they can guide you through various solutions to fix the issue so that you can enjoy using the watch history option as you did before.
All the videos you've watched since the time you signed into your YouTube account are saved in your YouTube watch history. It's a very useful feature that YouTube offers, and supposed to function properly so that you can access all your previously watched videos without any snags. Fortunately, with the tips and tricks we've shared above, you can easily solve this YouTube watch history not working problem and access your viewed videos again.

Justin is a technical expert who loves technology and a big video fan. He writes about helpful video tips, reviews and tutorials.

Copyright @ 2024 ClipDown All rights reserved.