
You don’t have to go through the millions of videos on YouTube one by one to find your desired video. You can simply search for it through the search bar, and YouTube’s search function will fetch it for you and display it right away.
That’s how it usually works, but sometimes, this YouTube search feature can suddenly fail to return any results when you search for a video. If you’re facing such a problem, this post will be helpful. Here, we’ll explain why this YouTube search is not working and how to fix it completely. There are 12 easy solutions you can explore; let’s check them out.
You may wonder, “Why can’t I search on YouTube?” Well, it’s not just one specific thing that may be causing this issue. It could be because the videos you’re searching are deleted, you’ve entered the wrong spelling or too-long keywords, or maybe your internet connection is weak. These are just minor reasons, and there are some major reasons why YouTube search is not working correctly, and they include:
A simple action of refreshing your browser can easily get the YouTube search function to provide the expected results. The hard refresh will clean up the browser by clearing the cache for the YouTube website and reloading the page. Follow these steps:
Another simple way to fix this search not working in YouTube is removing all the cache and cookies from your browser. If you’re using Chrome, here are the steps:
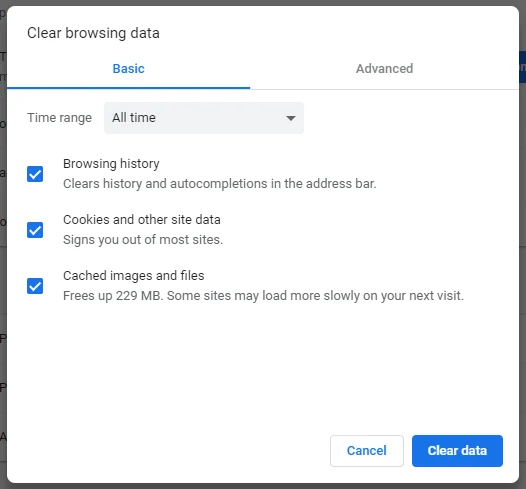
Once all the cookies and cache are cleared from your browser, open the YouTube page and try searching for any video to check if the YouTube search not working issue is fixed.
If you still see that the YouTube search is not showing results, you can try to open YouTube in incognito mode and see if it works. Opening incognito mode in the Chrome browser is simple. These are the steps:
When you have JavaScript turned off on your computer, it’s likely to affect how the YouTube search works or even cause it not to work completely. You can solve this easily by turning on JavaScript.
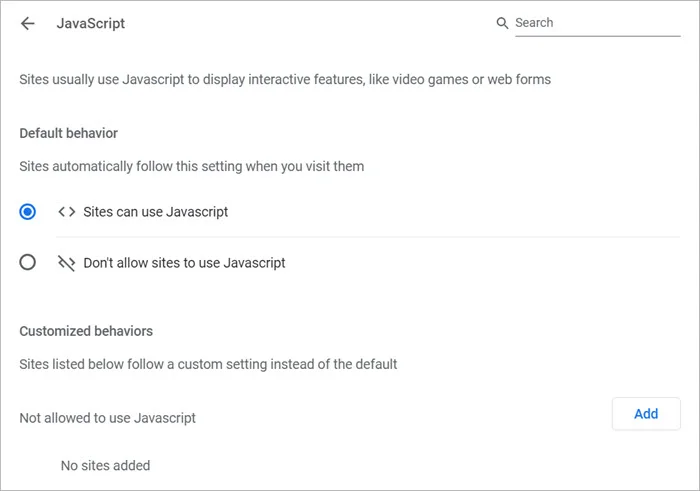
From there, you can go to YouTube and search for your video again to see if YouTube search returns results.
Sometimes, you may find that the search is not working on YouTube because you’re using an outdated browser version. Therefore, try updating your Chrome browser. These are the steps:
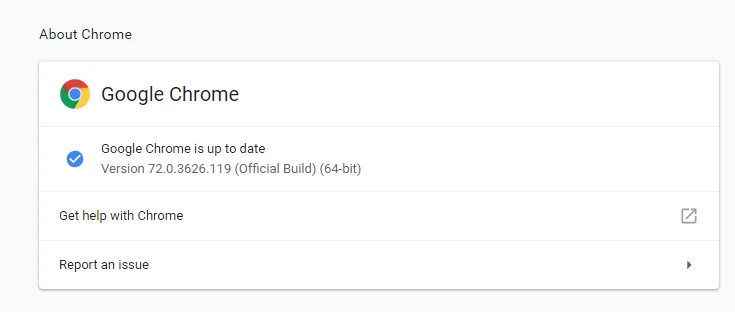
Your browser could be the reason for the YouTube search not working – maybe it has a glitch or something that’s affecting the YouTube search. You can try to switch to another browser. For example, if you were using Chrome, you can try using Firefox to access the YouTube web page and check if the search works.
Whenever you encounter any problem with YouTube, you should first check your internet connection. This is because issues like search not working on YouTube often occur when the internet connection is slow or weak. So, run a quick speed test or go to your browser and open a few websites to check if your internet works properly.
If your YouTube app has minor glitches that are causing the search function to fail to work, you can effectively fix the glitches by restarting the app. Try that if you’ve confirmed that the internet connection works fine, but the issue still persists.
If the YouTube app is on your Android device:
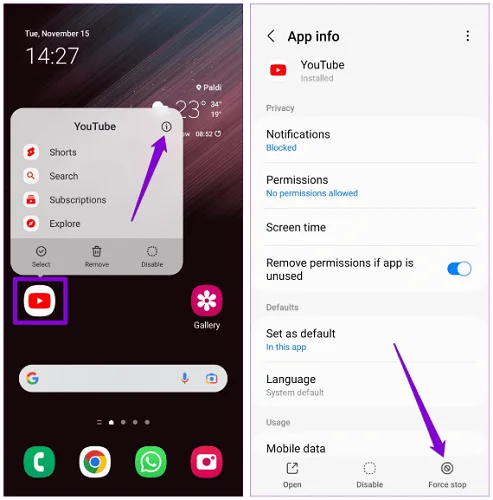
If the YouTube app is on your iPhone:
After you’ve done that, start the YouTube app afresh to check if the search function returns search results as expected.
Do you know that Google usually operates on a real-time basis? Yes, it does, and because of that, if your device’s date and time settings are incorrect, the sync with the server may get affected, which can, in turn, cause problems with YouTube functions such as YouTube search. Therefore, you need to modify your device’s date and time settings to ensure they’re correct. To do that on iPhone, for instance:
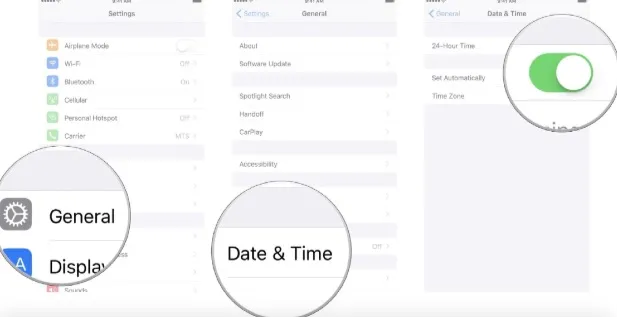
With your device set to the right date and time, head back to your YouTube app and check if the search function works.
All it may take to fix this YouTube search result issue is simply clearing your phone’s cache, which is easy on Android devices. However, if you use an iPhone, you need to uninstall and reinstall the YouTube app to clear its cache.
For those using Android:
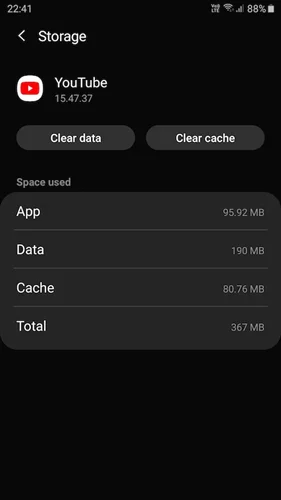
For those using iPhone:
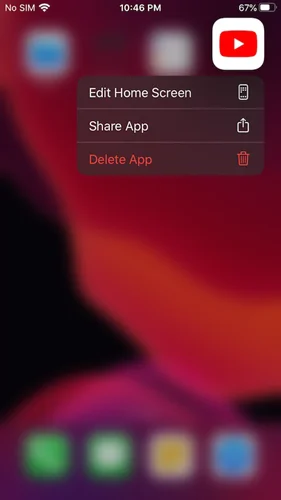
Any glitch in your YouTube App causing the search not to work can disappear if you update the app. Therefore, head to the App Store if you’re using an iPhone or the Play Store for Android users and check if the YouTube app has a pending update.
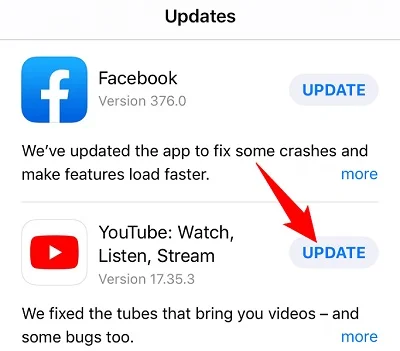
If it does, update the app to the latest version. If that doesn’t work, try to uninstall the YouTube app and then reinstall it - this will allow the app to start afresh and possibly eliminate any app data causing problems.
When your apps suddenly start to malfunction, there’s a high chance of bugs in your iPhone or Android system. This is probably the reason for the search not working in the YouTube app, especially if the version of the operating system running on your device is outdated. To resolve this, try to get the latest version of your phone’s software.
For Android users:
For iPhone Users:
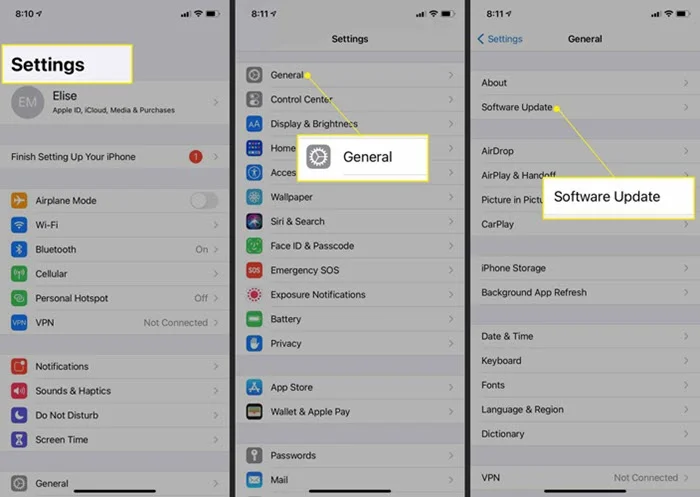
It isn’t tricky to fix the YouTube search not working glitch. With the solutions listed above, you’ll be able to get the YouTube search function working again as it should, whether it’s on the Browser or the YouTube app itself. Once you’ve accessed your favorite videos, you can download them using a third-party tool like ClipDown Video Downloader so that you’re able to watch them offline. That’s much better because you can watch them whenever you want, even if the YouTube search function or YouTube itself stops working completely.

Carol is a technical blogger with rich experience in writing video tips and tutorials. She has over 7-year experience in video and multimedia.

Copyright @ 2024 ClipDown All rights reserved.