
Ever faced the irritating "This Video File Cannot Be Played Error Code 102630" message while trying to watch an online video? It's a frustratingly common issue.
This glitch can certainly spoil the joy of streaming. But fear not! In this post, we'll explain what this error code 102630 is all about, when it tends to rear its head, and most importantly, how you can fix it.
Error Code 102630 is a typical problem encountered while trying to play a video online. It essentially means there's an issue preventing the video file from playing as expected. This error can crop up on different platforms and web browsers, disrupting your smooth streaming experience.
Understanding why error code 102630 happens is vital for fixing the issue properly. So, let's talk about some typical reasons behind error code 102630.
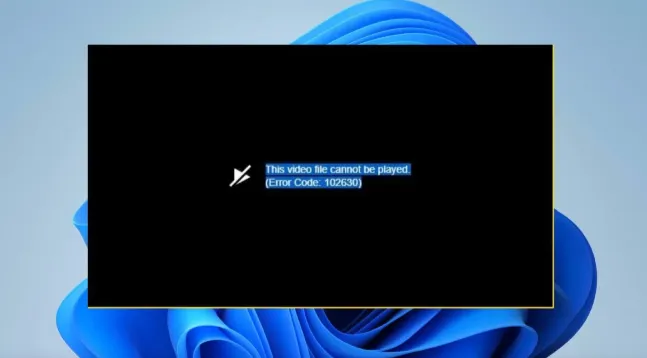
Here are common reasons you might encounter error code 102630:
No matter what causes the error on your computer, we're here to guide you through some easy steps to get it sorted.
One of the common reasons you might encounter error 102630 while attempting to play a video online is a weak internet connection. If there's not enough bandwidth, network congestion, or a feeble internet signal, it may cause interruptions or delays during video streaming, resulting in playback errors.
To address this, it's important to check and optimize the internet connection.
By following these steps, you can troubleshoot and potentially fix the error for better video playback.
Using an outdated browser can also trigger errors while playing a local video file. It's essential to check for updates regularly and ensure your browser is up to date. Here's how you can update your browser:
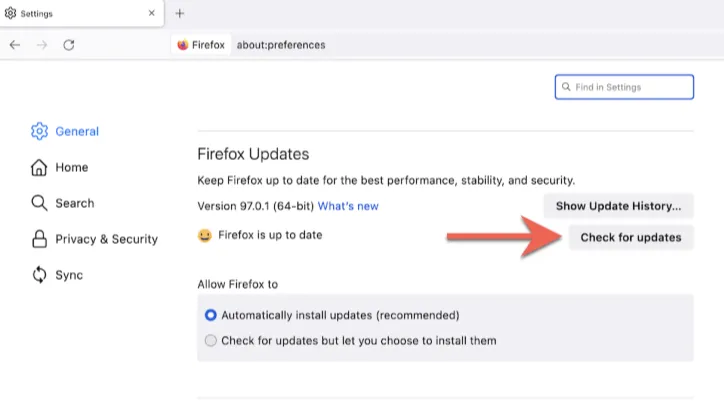
As mentioned earlier, not clearing your browser's Cache and Cookies can trigger Error Code 102630. Here are the simple steps:
To clear cache and cookies in Chrome:

To clear cache and cookies in Firefox:
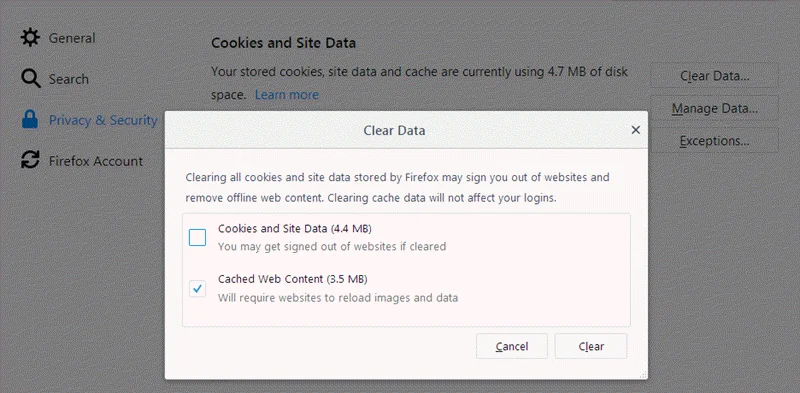
For Microsoft Edge:
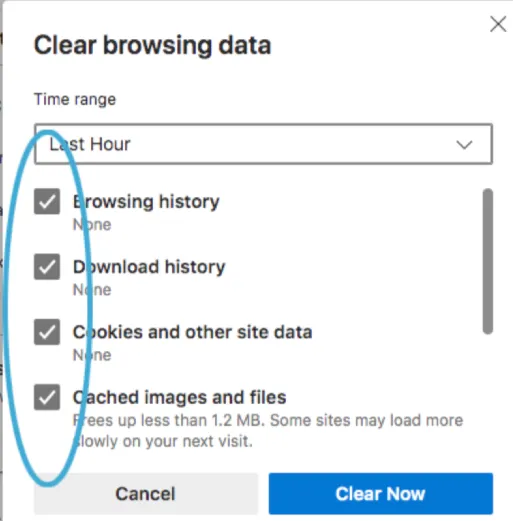
This will clear the cache and cookies in Microsoft Edge.
Browser extensions can enhance your online experience but sometimes cause issues. Here's how to disable them in different browsers:
Hardware Acceleration is a feature that uses your computer's GPU to speed up your browser. However, sometimes it can cause display issues. It's best to turn it off to maintain a smooth display. Here's how:
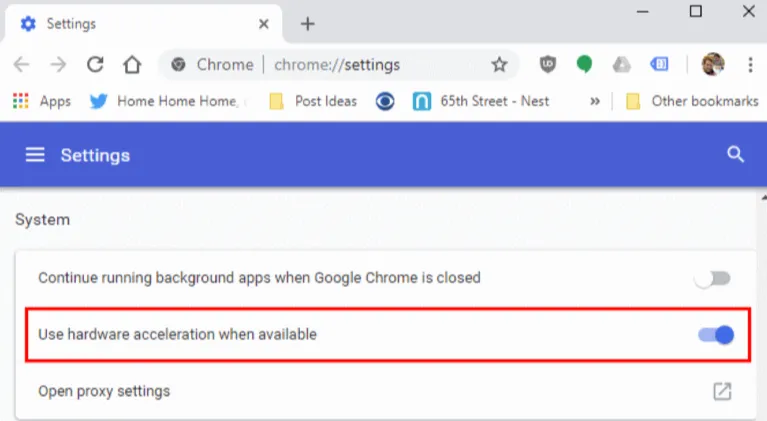
If you face the error and disable hardware acceleration resolves it, but at the expense of poor video performance, consider checking for newer updates for your graphics card to fix the issue.
For PC users, you can simply go to the website of your graphics card manufacturer—such as NVIDIA, AMD, Intel, etc.—and download and install the most recent video card drivers. Optionally, you can also check Windows Update for any supplementary updates related to video hardware. To do this, right-click the Start button and navigate to Settings > Windows Update.
If you're using a Mac, updating the system software should automatically update the video drivers. Access the System Settings app and choose General > Software Update.
Dealing with error code 102630 can significantly impact your video streaming experience. The good news is, there are several effective ways to tackle this problem. Whether it's updating your browser, turning off VPNs or browser extensions, or updating your video card drivers, one of these approaches is likely to resolve the issue. If all else fails, consider switching to a different browser or reaching out to the site for assistance.

Carol is a technical blogger with rich experience in writing video tips and tutorials. She has over 7-year experience in video and multimedia.

Copyright @ 2024 ClipDown All rights reserved.