
Instagram is one of the most prevalent social media platforms with more than 1 billion users. It enables you to share photos and videos with your followers. Typically, Instagram works perfectly most of the time. However, some users recently complained that Instagram videos are not playing on their devices.
Instagram videos might not load or play efficiently because of several reasons. In this article, we are going to show you the possible reasons behind this problem and effective solutions to fix it.
Some of the common causes behind Instagram videos not playing are as follows:
Weak Internet Connection: In most cases, your Instagram videos are not playing smoothly because the internet connection is not stable. Either the internet connection is weak, or the cellular signal is poor in your area.
Using the Old Version of Instagram: Are you using an outdated version of the Instagram app? This can lead you to various performance issues and bugs, including the video not loading or playing.
Corrupted App Data: Sometimes, the app data of Instagram may get corrupted because of malware attacks or some other issues. This can lead to the video not playing properly.
Insufficient Device Storage: If you are encountering the issue on your Android or iPhone, then the storage in your device may be running low. Because of low storage memory, the video may freeze when you are trying to view it.
Invalid Video: Sometimes, the issue can be with the video itself. It can be corrupted, invalid, or not uploaded correctly.
To watch Instagram videos on your iPhone or Android device, make sure that your internet is working smoothly. Here is what to check:
Checking the Network:
Check Your Router:
Reset the Network:
If you cannot decode the issue, consider resetting the network settings. Here is how to do it:
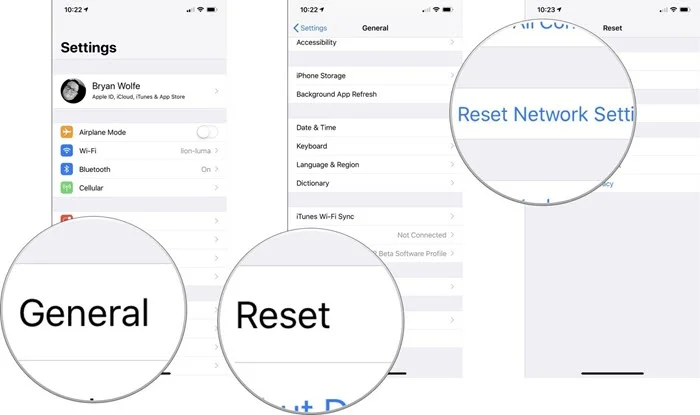
Restarting can help to fix most of the annoying minor issues of your phone. So, consider restarting the device to get rid of the issue.
If you are using android:
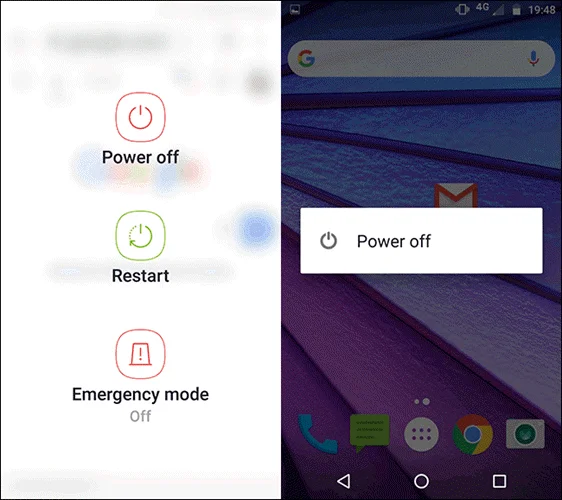
If you are using iPhone/iPad device:
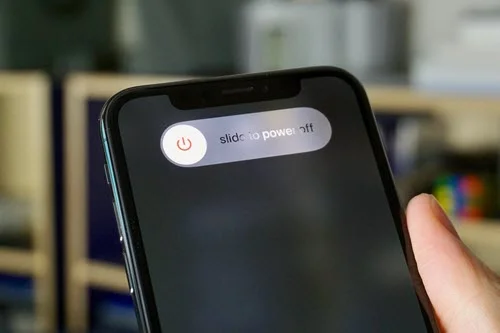
If your Instagram app is outdated, it can lead to a variety of issues because of the bugs. As the newer version of the app brings the reported bug fixes, you should be able to use the app smoothly after updating.
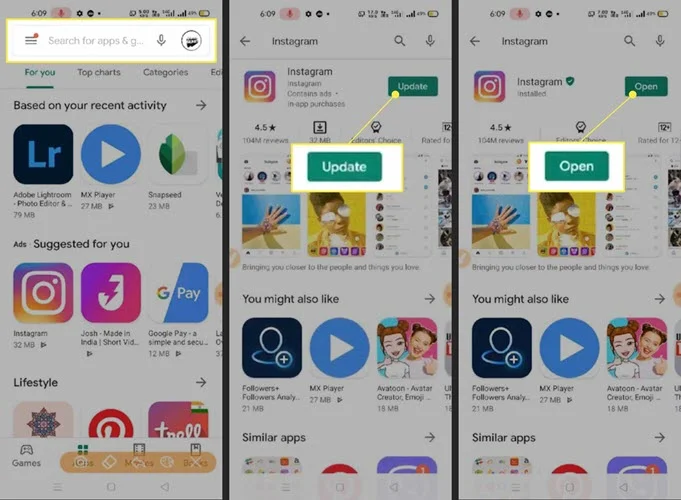
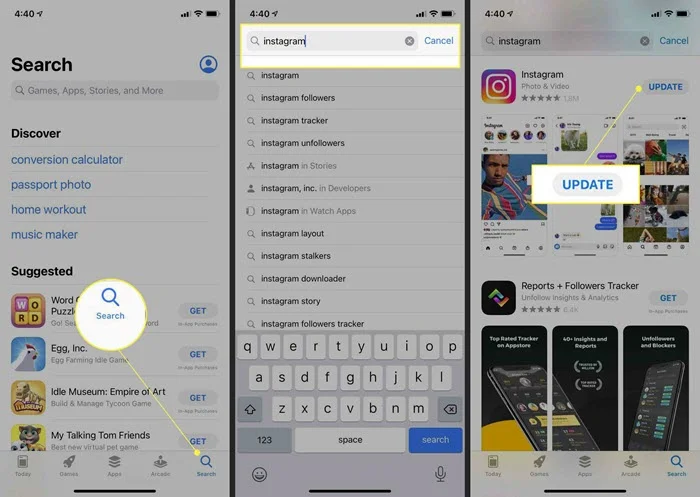
Like any other app, Instagram stores app and cache data to assure you a smoother browsing experience. But sometimes, these data can get corrupted and lead you to various issues like videos not playing. In such cases, you will need to clear the app and cache data.
Cleaning the cache data on iPhone/iPad:
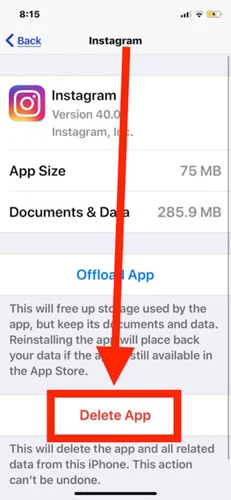
Cleaning the cache data on Android:
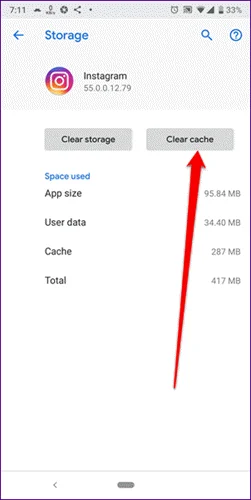
Autoplay is a feature on Instagram that starts playing the video automatically when you browse them. For some users, disabling it helped them to play videos smoothly. Here is how to disable it when you are using Instagram on cellular data:
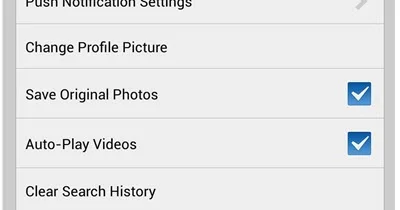
If the problem is with the Instagram app, then uninstalling and reinstalling should help to solve the problem. Here is how to do it:
For Android:
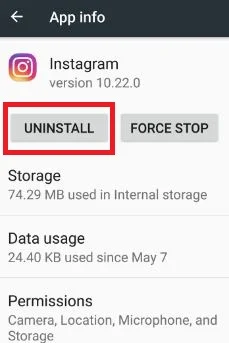
For iPhone/iPad:
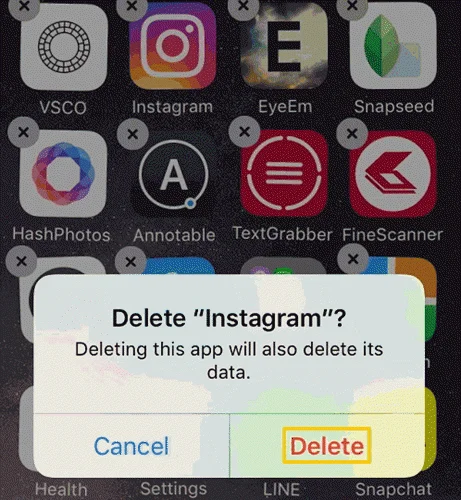
If there are several apps running at the same time, they can consume all the system resources and make the operating system run slow. This can lead to several issues, like Instagram videos not playing. In such cases, you can easily solve the issue by force stopping all the background apps.
How to force close all Android apps:
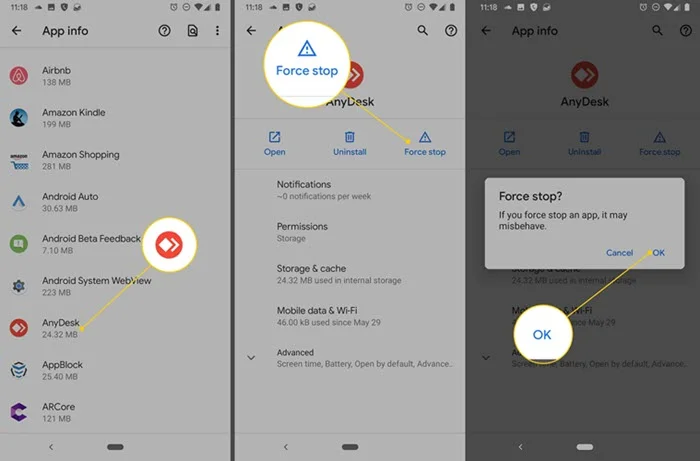
How to force close all iOS apps:
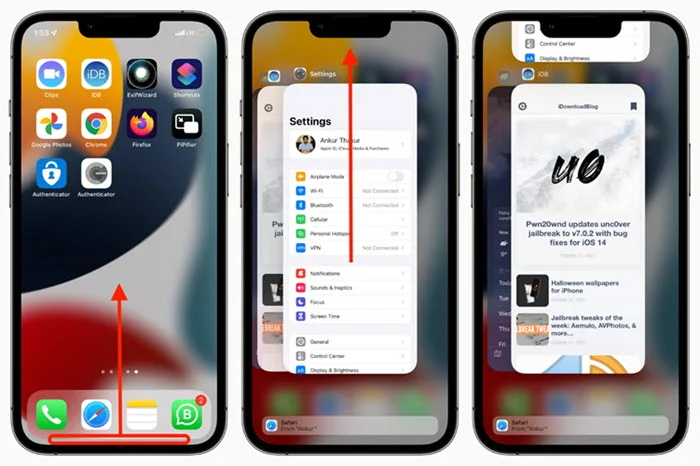
The power saving feature of your phone limits its performance to offer a longer battery life. Due to the lack of resources, the Instagram videos might not play efficiently. Here is how to turn off the power saving mode:
For Android:
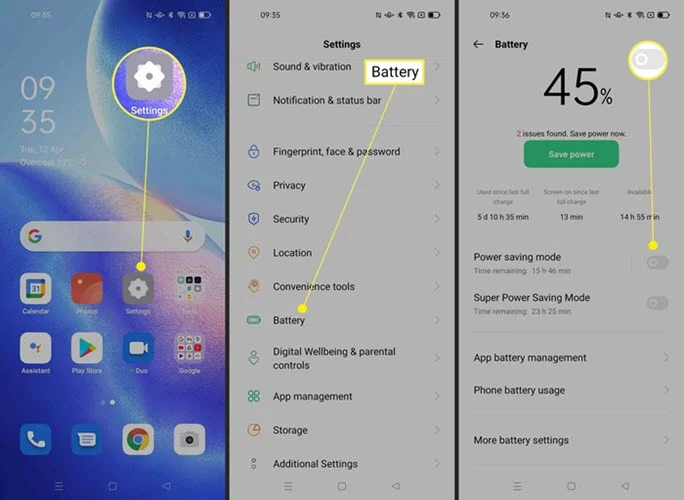
For iPhone/iPad:
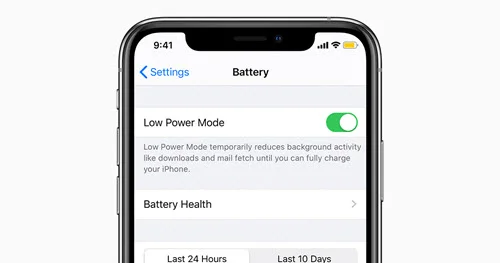
If you are using an older OS version, it can lead you to a variety of issues. Updating to the latest version can easily solve these issues and you can enjoy better performance from the phone. Let’s see how to update your phone’s OS.
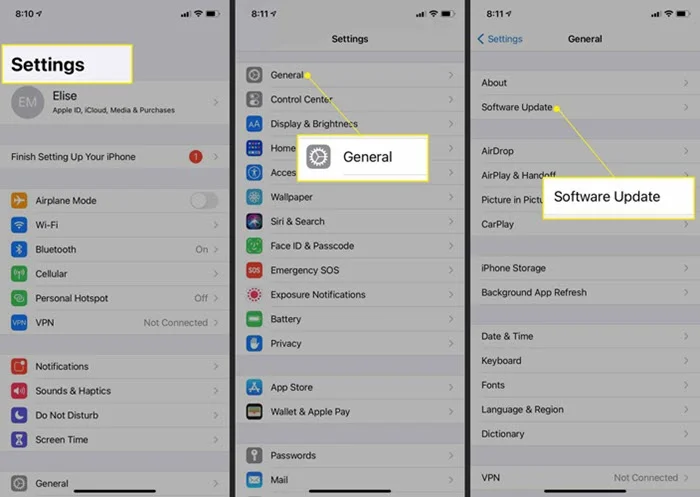
If the Instagram videos are not playing even after trying all the solutions above, you can consider downloading the videos to enjoy them offline. Apps like ClipDown enable you to easily download any Instagram videos.
ClipDown Video Downloader allows you to download videos at high-quality resolutions from a variety of sites including YouTube, Instagram, Facebook, Twitter, etc. It’s very easy to use. Let’s see how to use ClipDown to download Instagram videos:
Step 1: Download and install the ClipDown app on your Windows/Mac PC. Then launch the app.
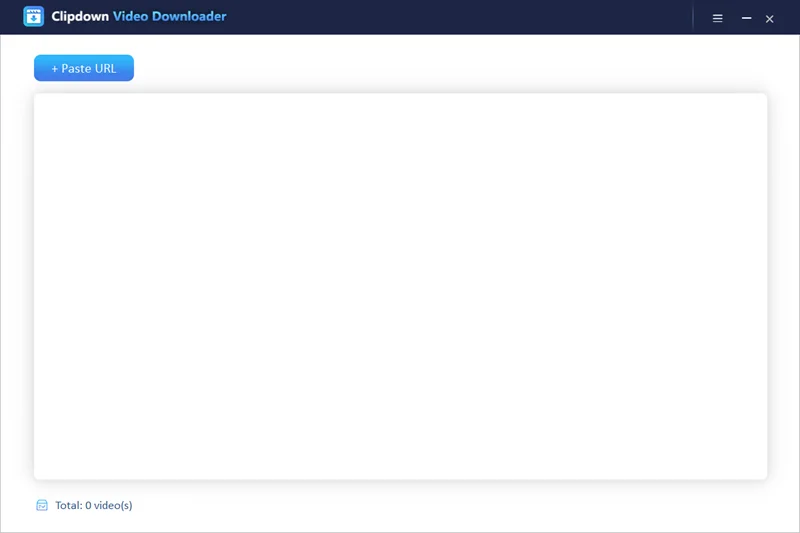
Step 2: Now open Instagram and copy the video URL that you are trying to play. Then come back to the ClipDown interface and press on “+Paste URL”.
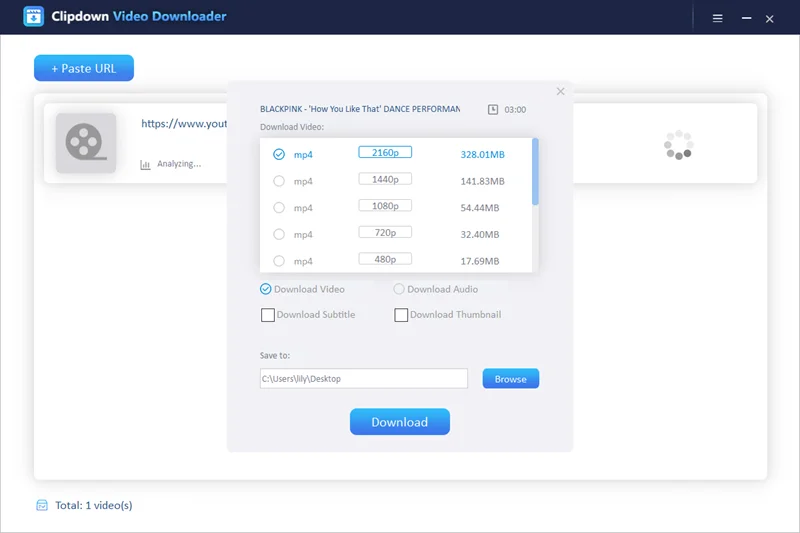
Step 3: Once you press the icon, the video link will be automatically detected by the app. It will bring a dialog box from where you can pick the preferred video resolution and format. Press Download to start the process.
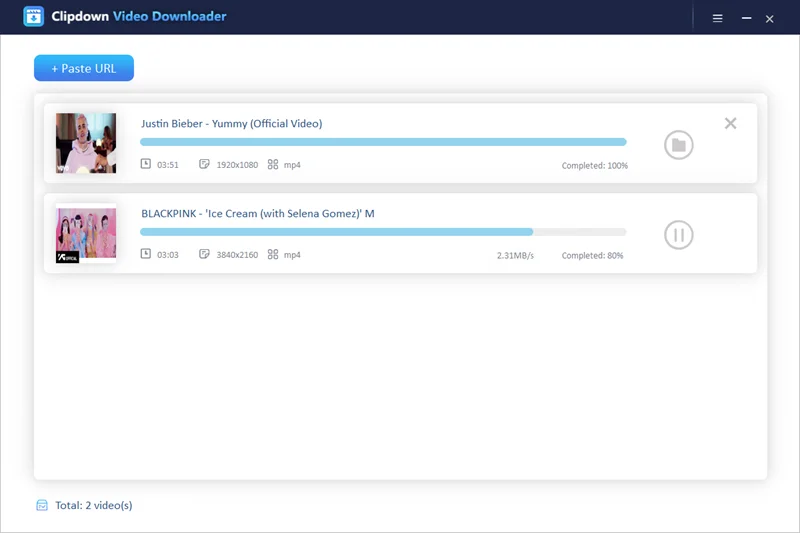
The video should be downloaded and ready to watch within a while.
In the above, we have discussed almost all the solutions you can try to fix the Instagram videos not playing problem. By making use of them, you should be able to solve the annoying issue. Don’t worry if none of these work, as you can still download and watch the video using ClipDown Video Downloader. We hope now you will be able to enjoy the Instagram videos smoothly.

Justin is a technical expert who loves technology and a big video fan. He writes about helpful video tips, reviews and tutorials.

Copyright @ 2024 ClipDown All rights reserved.