
YouTube has a large collection of content, music, and videos in all genres and languages. In addition, to enhance the viewing experience of foreign audiences that speaking different languages, YouTube displays subtitles (also known as closed captions) on videos.
YouTube subtitles are either auto-generated or uploaded by the video owner. You can click the CC button at the bottom of a YouTube video to turn on subtitles.
So if you want to download subtitles and closed captions from YouTube for reference, you’ve come to the right place. Here we have collected 6 ways to help you download YouTube videos with subtitles. So let’s dive right in.
To download YouTube subtitles, you should first check whether the YouTube video has subtitles to download. To do this, follow these simple steps:
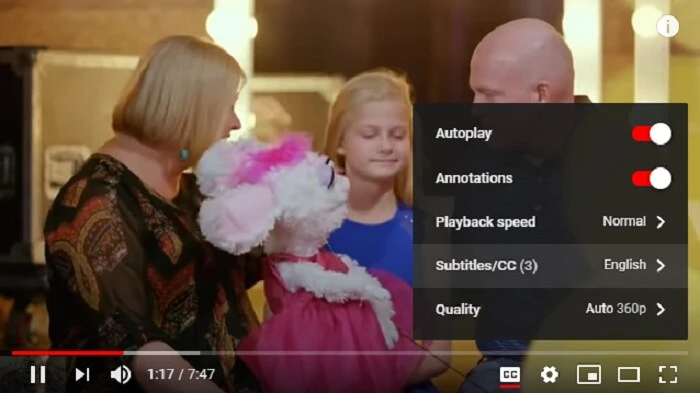
To download YouTube videos with subtitles, you can use a third-party tool like ClipDown Video Downloader. It is a simple-to-use yet reliable tool to download videos from YouTube and many other websites like Facebook, Instagram, Twitter, Tumblr, Dailymotion, etc. Videos can be downloaded at fast speed and high quality, even 4K resolution is supported.
Now follow the steps below to download YouTube videos with subtitles:
Step 1: Download ClipDown Video Downloader onto your computer. Then install and launch the program.
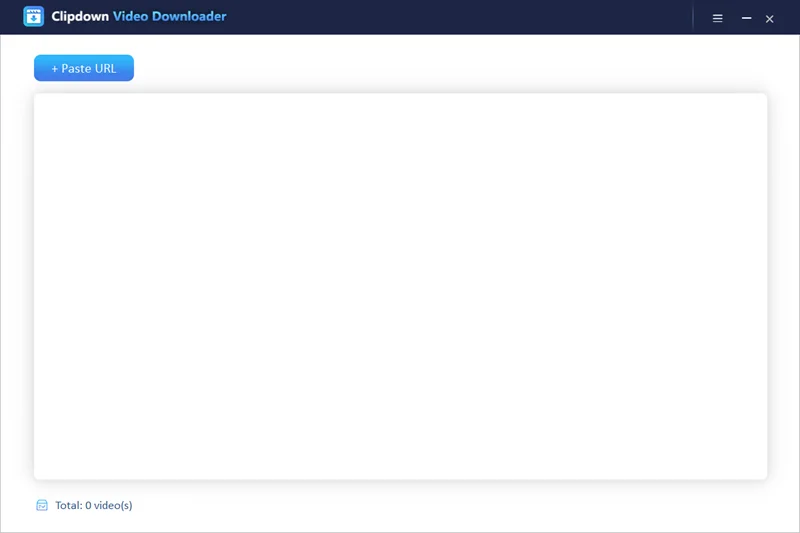
Step 2: Go to YouTube and locate the video you want to download. Please make sure it has the subtitle files. Then copy the video URL from the address bar.
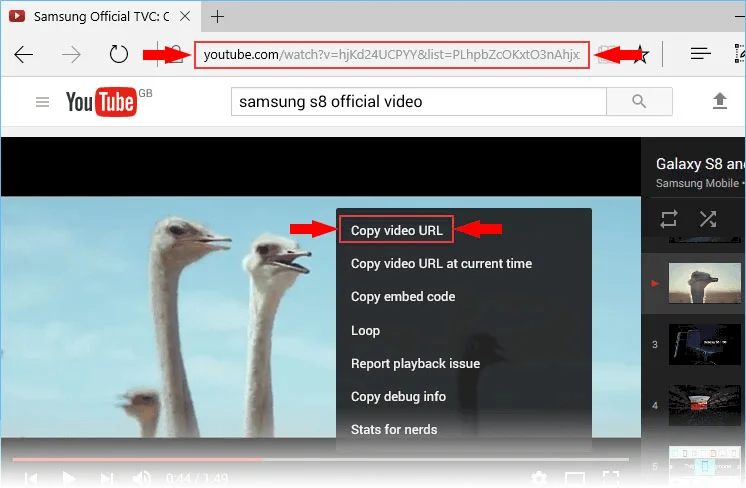
Step 3: Back to the program and click on the “+ Paste URL” button. ClipDown Video Downloader will analyze the video info in a few seconds.
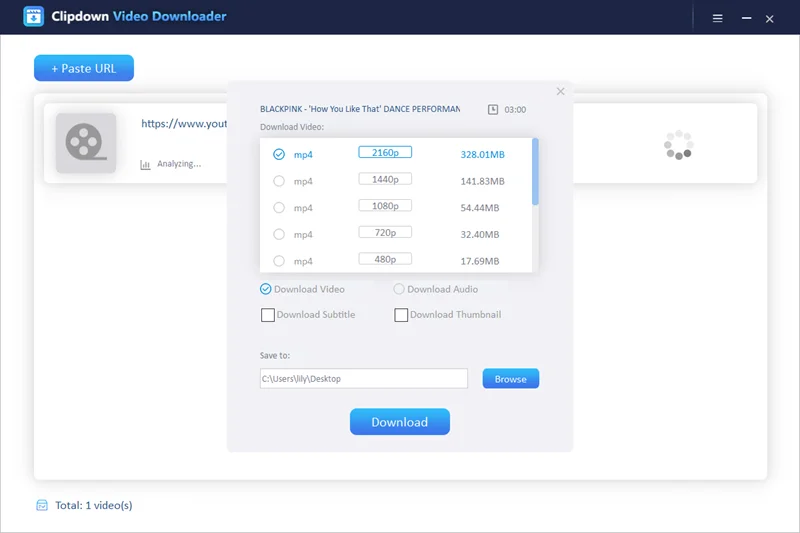
Step 4: You can select the video resolution and choose “Download Subtitles,” then click “Download.” The YouTube video and its subtitles will be downloaded to your computer.
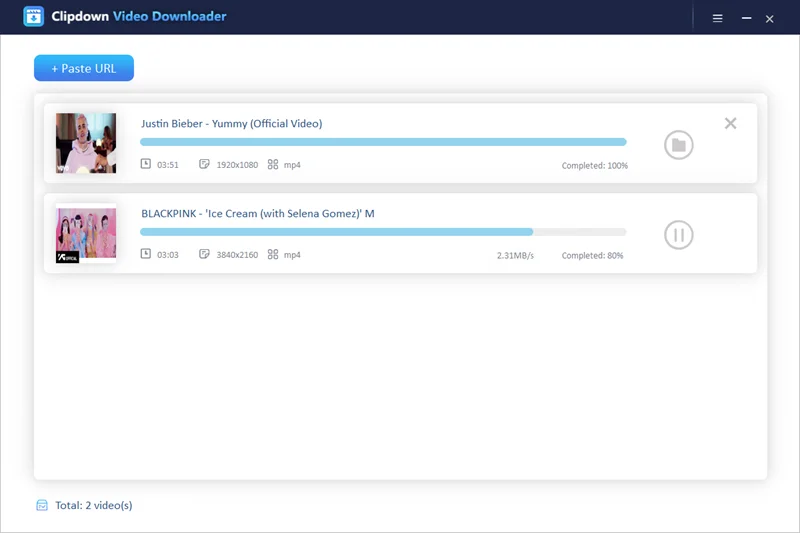
Once the download is finished, you can find the video and subtitles saved in the local folder you choose.
If you don’t want to download and install any third-party software on your computer, some free online tools are available to download subtitles from YouTube. Explained below are three of the most popular programs to use that help in downloading YouTube subtitles.
Downsub is an online subtitle downloader that does not require any software download or installation. Using it, you can download YouTube subtitles in SRT format. It has a simple interface and a fast download process. Also, you have the option of downloading video subtitles in several languages.
Steps on how to download YouTube subtitles using Downsub:
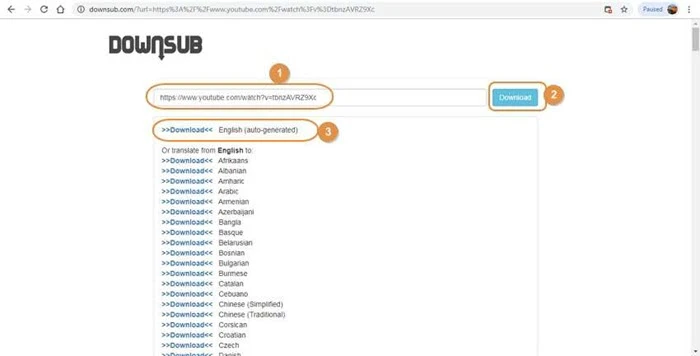
Savesubs is another free online tool that helps to download YouTube subtitles in SRT and TXT formats. Apart from YouTube, it can also download subtitles from many other sites such as Facebook, Vimeo, Dailymotion, etc. Moreover, you can translate subtitles to other languages.
Steps on how to download YouTube subtitles using Savesubs:
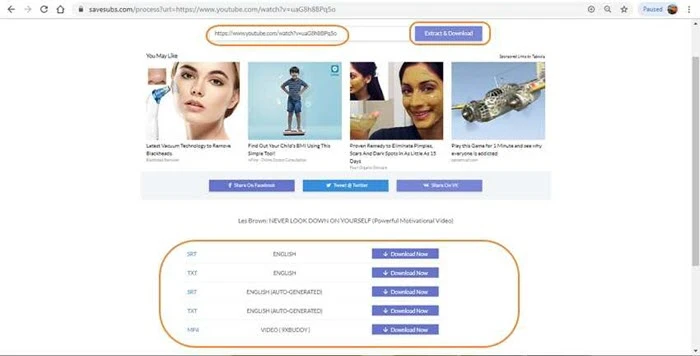
Lilsubs also offers a simple way to download subtitles from YouTube and other video streaming sites like Instagram, Viki, etc. Same as Downsubs, you are allowed to download subtitles in several languages and save them in SRT format.
Steps on how to download YouTube subtitles using Lilsubs:
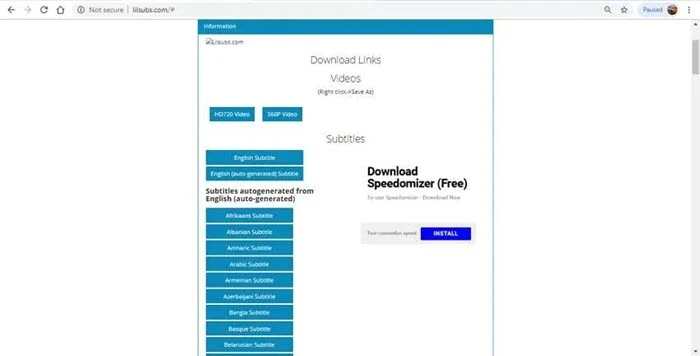
YouTube doesn’t allow users to copy the text from the subtitles directly. Luckily, there is a tricky way to do that. You can open YouTube’s transcription view to get subtitles of a video. Here’s what you need to do:
Step 1: Open your desired YouTube video, click on the Menu button (three horizontal dots) under the title, and then click on “Open Transcript.”
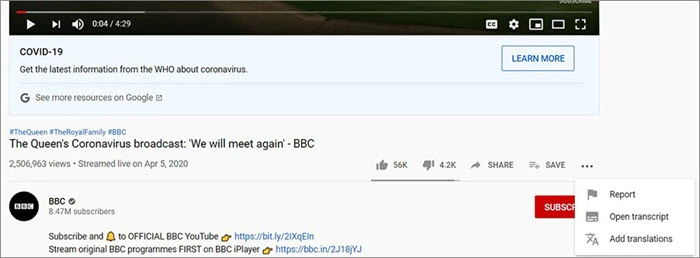
Step 2: The Transcript section will display the entire subtitle text on the right. You can click on the three-dotted button at the top to turn the timestamps ON or OFF. If necessary, you can change the language in the lower-left part of the window.
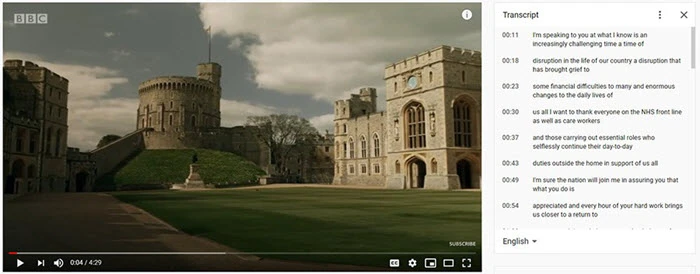
Step 3: Now, you can highlight the transcript, copy all text and paste it into a text document or notepad app of your choice.
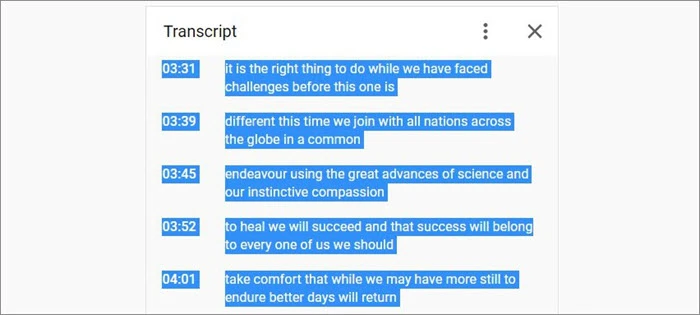
If you try to get the text subtitle in the transcript window but without success, don’t worry, you can still use Chrome Developer Tools to get text subtitles from YouTube. This method is also very easy to process. Just open the YouTube video in Google Chrome and follow the steps below:
Step 1: Press F12 to open the developer tools in Google Chrome.
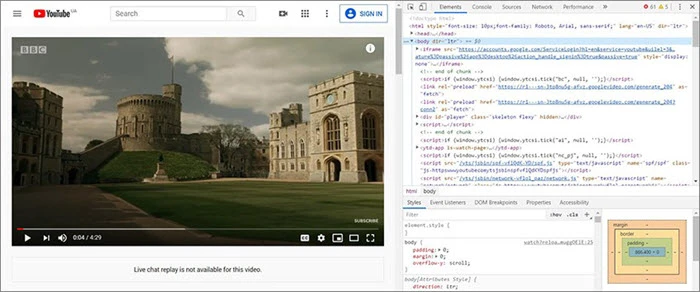
Step 2: Choose the “Network” tab on the top and click the CC button to enable subtitles.
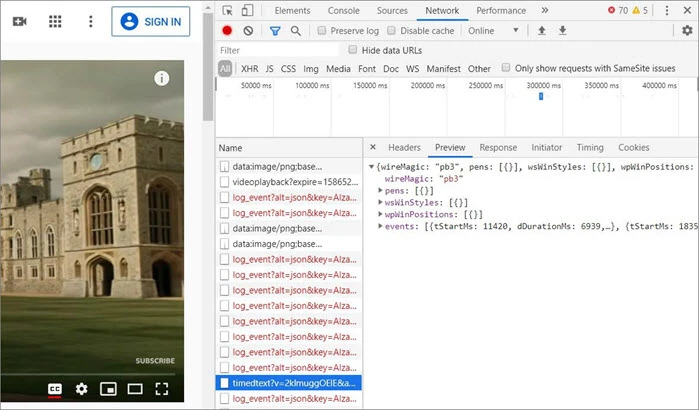
Step 3: In the network tab, locate the line name starting with “timedtext” and tap on it to show the hierarchy of subtitle elements.
Step 4: Now open the Events section and choose the subsection “0”, here you can select “segs” and click the “0” subsection, which is the first line of subtitles. Copy and paste it into a text document.
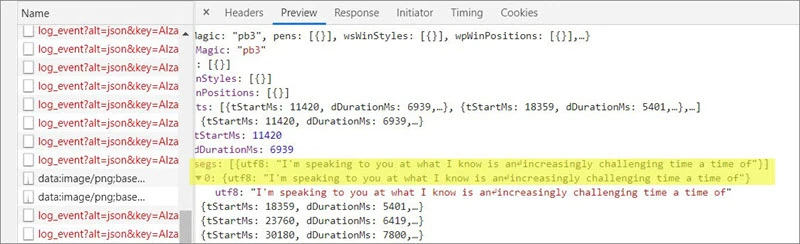
Step 5: To get the next line of the subtitles, repeat step 4 (only change the subsection digit to 1, 2, 3...).

Carol is a technical blogger with rich experience in writing video tips and tutorials. She has over 7-year experience in video and multimedia.

Copyright @ 2024 ClipDown All rights reserved.