
YouTube is the leading video platform that allows you to watch all your desired videos. But what to do when YouTube videos are not playing on your computer or mobile device?
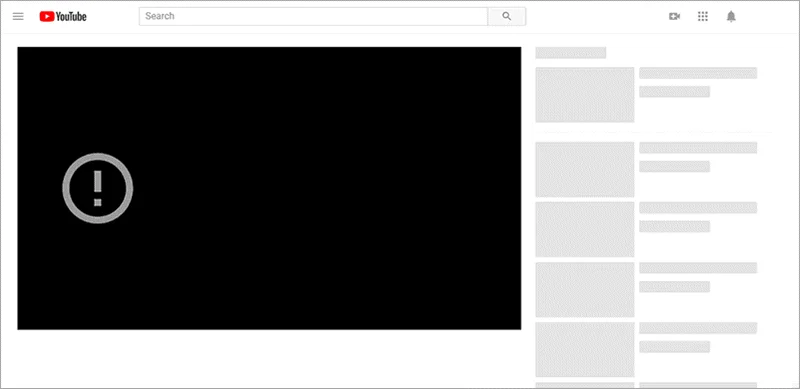
There might be several reasons that restrict YouTube from loading or playing videos as usual, such as unstable internet connection, outdated app or OS version, browser issues, and even errors with YouTube itself.
If you are unluckily having YouTube videos won’t play issue and you have no idea where to start from, here’s the right place. Keep scrolling this page and find out some effective methods to resolve this YouTube streaming issue quickly.
Here’s the rundown of some major reasons that make YouTube unable to load or play videos.
Internet problems: YouTube won’t load videos if your internet connection is not stable and robust. Also, the loading process might get affected if your network connection is very slow. In such cases, you can lower the quality of the video to watch them normally.
Browser problems: The YouTube videos won’t play if your browser is not working appropriately. However, the issue can be resolved by reloading the web page. If this doesn’t fix the trouble, try updating your browser or clearing the cache and check if that resolves the error.
Computer problems: YouTube will not play the videos if there is an issue with your computer. In such a case, you can try to restart the PC or laptop to fix the YouTube not playing videos error.
YouTube problems: Sometimes, YouTube suffers bugs and errors that might restrict the app from opening the videos. You can either re-install the application or upgrade it to solve the problem.
Mobile problems: You may encounter trouble playing videos on YouTube if your Android or iOS is not updated to the later version. Install an update will sometimes get the error fixed.
Since now you are aware of the reasons, it’s time to get into effective solutions to troubleshoot the error and get YouTube videos playing normally again.
If YouTube videos stop playing, try reload the web page and check if the error resolved. Additionally, you can try to close the page and then open it again to fix the glitch.

Sometimes, your video quality is set to high, and the slow or unstable internet connection cannot load the same. In such a case, you can adjust the YouTube video quality to a low level and check if that resolves the error.
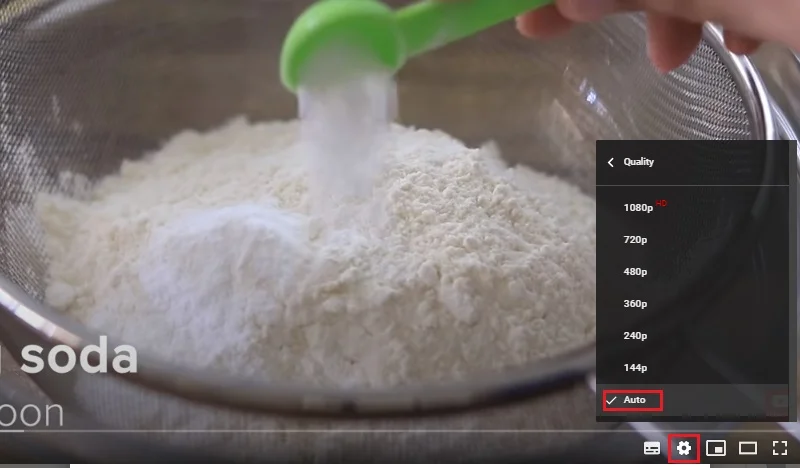
Are you still facing the trouble? Close the browser and re-open it, then check whether YouTube plays your desired video or not. If any update is available, then try installing the same as early as possible.
You can clear browser cache and cookies to fix the YouTube videos not playing error. Just use the keyboard shortcut Ctrl + Shift + Del (Windows) or Command + Shift + Delete (Mac) to clear the browsing data in Google Chrome or Mozilla Firefox.
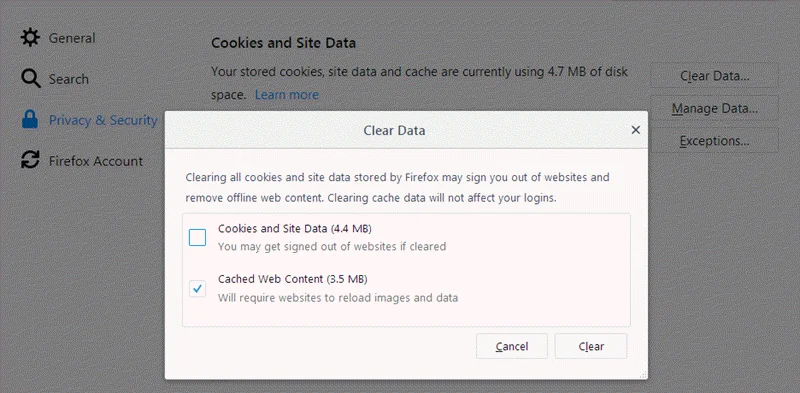
If the error persists, access a private browsing session and go to YouTube to view your desired videos. If YouTube plays video in Incognito Mode (Chrome) or Private Browsing (Firefox), it simply indicates an issue with a plug-in extension or your Google Account.
Have you reloaded the web browser but still, the error continues? Try using another web browser and check if that fixes the trouble.
If YouTube still doesn’t play videos, then it’s a good idea to check the internet connection and see if the network is stable or not. You can also try to open another web page to check if the network connection is working correctly or not.
If your internet connection is not working, try unplug the router and modem from power, wait for several seconds and then plug them back in.
Restarting your computer is yet another way to fix the YouTube not playing videos issue. While restarting your PC, try installing the updates if available.
Sometimes, there is a bug in the YouTube service which restricts it from playing videos. At this time, you just need to wait for a while and keep on checking to see if the error resolves.
What if YouTube videos still won’t play after you’ve tried all the above methods? You may consider to download the YouTube videos to you computer and watch them at anytime without the internet.
If you are a YouTube Premium subscriber, you can easily download your favorite videos by hitting the Download button. If not, you can try third-party tool like ClipDown Video Downloader. This tool can download HD/4K videos from YouTube and 1000+ video platforms like Twitter, Tumblr, Dailymotion, etc.
More Features of ClipDown Video Downloader
Check the step-by-step guide to download YouTube videos using ClipDown Video Downloader:
Step 1: Firstly, go to YouTube or other video streaming websites, locate the video you wish to download and copy its URL.
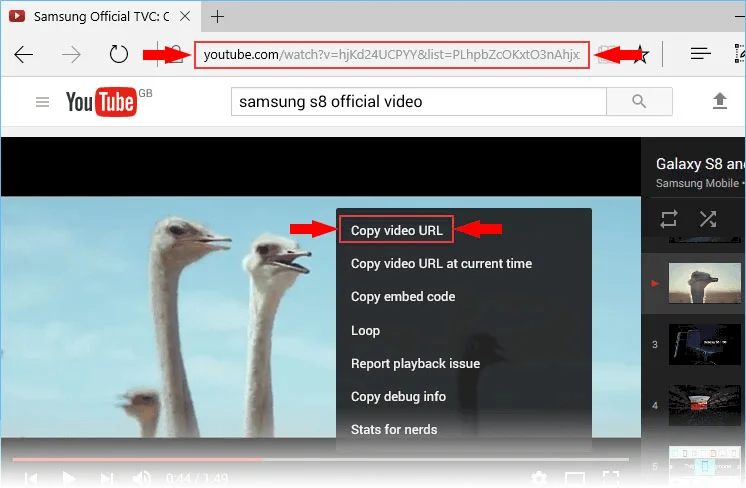
Step 2: Run ClipDown Video Downlaoder and press “+ Paste URL”, then select the format and resolution for the video you will download.
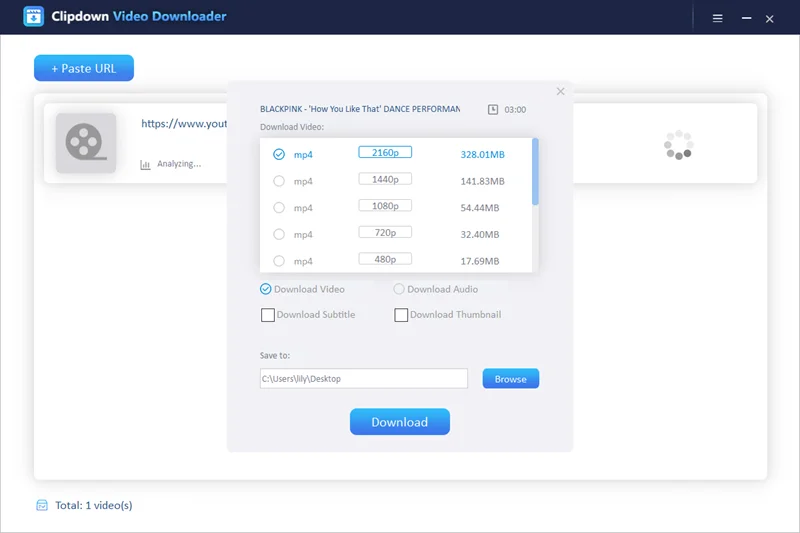
Step 3: Once you have chosen your desired video quality, it’s time to click on the “Download” button to save the videos on your computer.
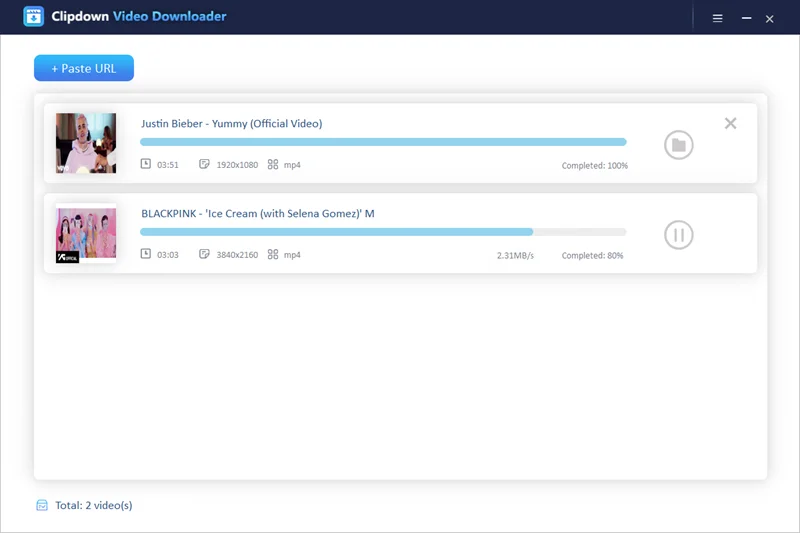
Are YouTube videos not playing on your Android or iPhone? Don’t freak out, as we are here to assist. Here’s how you can fix this trouble.
Slow or no internet connection is the major reason for YouTube videos not playing. Check the mobile data and try to connect your device to another wireless network to fix the trouble.
For Android users, clearing the cache for the YouTube app might help in resolving the trouble. For iOS device, just delete and reinstall the YouTube app.
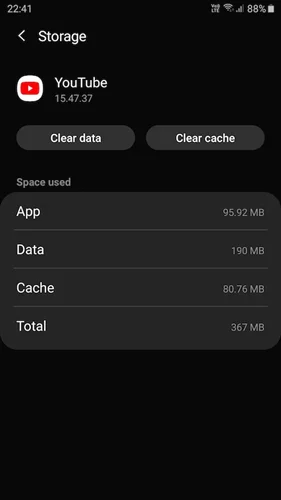
If the YouTube app doesn’t work or load the videos, then try using a mobile browser and see if your favorite video is playing or not.
Turn off your Android or iOS device and restart it again to check whether the error resolves or not.
YouTube videos won’t play if there is any glitch in the app. You can delete the YouTube app from your phone and then reinstall it to fix the issue.
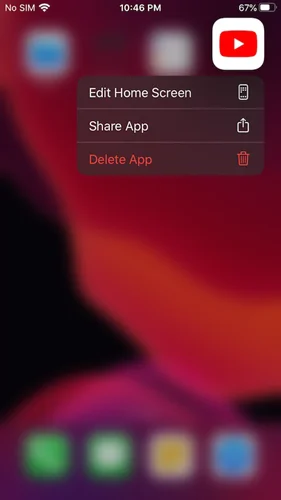
Using the outdated app or OS version might cause issues in playing YouTube videos. Try upgrading the app and OS to the newest version and get the error fixed.
There you have the complete guide to resolve the YouTube videos not playing error. We hope you have enjoyed reading it and found it informative. Bookmark the page right away, and don’t hesitate to use the solutions mentioned above to fix the trouble. However, if the error persists, then feel free to connect with the expert and get rid of the bug in no time.

Justin is a technical expert who loves technology and a big video fan. He writes about helpful video tips, reviews and tutorials.

Copyright @ 2024 ClipDown All rights reserved.