
Many of us prefer watching YouTube videos on the Chrome browser. However, sometimes you may find that YouTube is not working on Chrome. In this article, we will discuss the reasons that prevent YouTube from working on this browser and what you can do to fix it. Keep reading!
You will need to find out why YouTube is not loading on Chrome before attempting to solve it. Here are the most common causes behind this issue:
Now you know the possible reasons behind the issue, let’s check the solutions that you can try to fix the YouTube playback error on Chrome:
The most common cause that might prevent you from playing YouTube videos on Chrome is the internet connection. So, before trying anything else, we recommend inspecting your internet connection.
Try browsing other sites. If they don't load, their internet might be down. You will need to wait for it to be restored. If other sites load perfectly, call your ISP provider.
The next thing you can do is to force close Chrome and then restart it. Sometimes minor glitches in the browser can prevent it from browsing YouTube. Restarting will help to fix them. Here is how to do this:
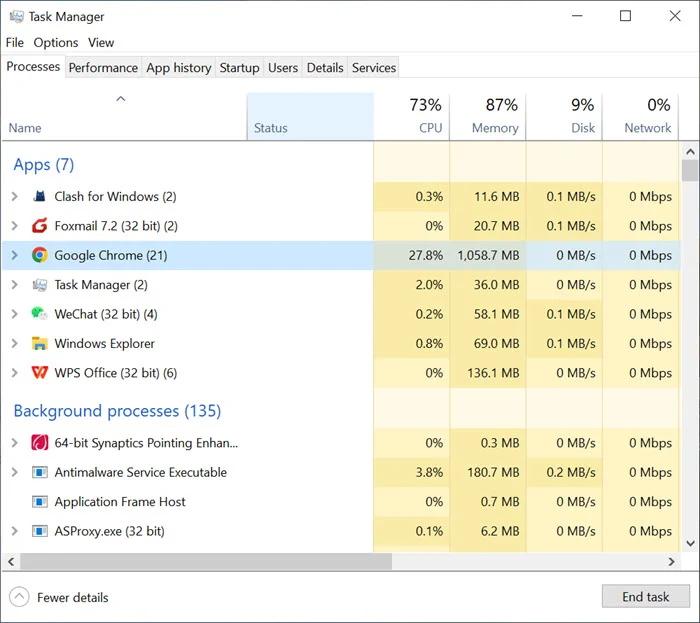
Once you close the instances, the open tab of Chrome will be eliminated. You can restart Chrome simply by pressing its icon again. Once you are done, try browsing YouTube and check if it works.
The JavaScript in your Chrome browser must be enabled to play video. Here is how to check and enable JavaScript:
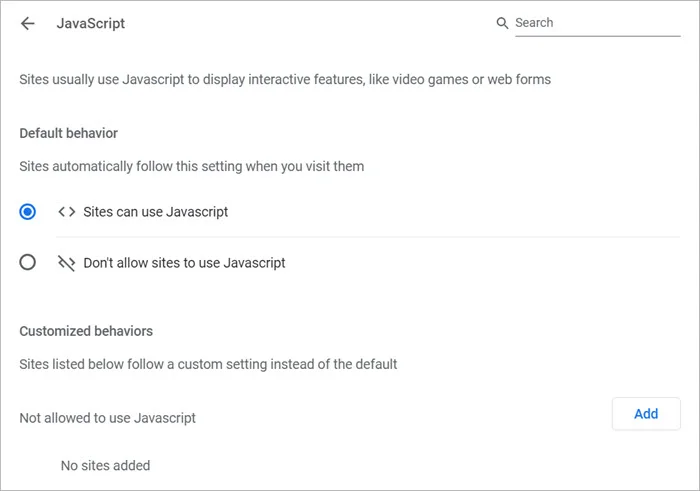
The hardware acceleration is a new feature on the browsers that enables them to provide you with better performance. However, they sometimes do the opposite and cause many problems like YouTube videos not playing. Here is how to turn this off:
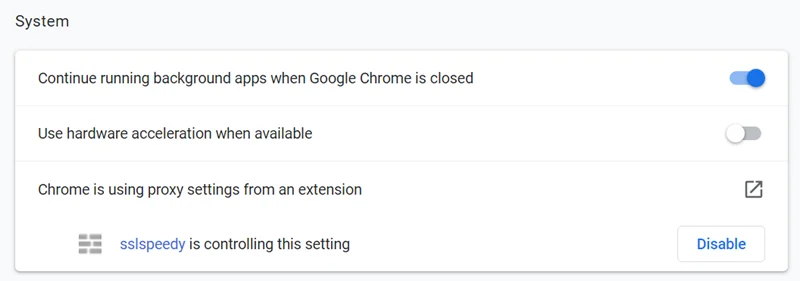
After that, restart the Chrome browser and check if the YouTube videos play normally.
Cache and cookies stored by the Chrome browser can get corrupted and cause many issues like YouTube videos not playing. Consider clearing the cache and cookies following the below steps:
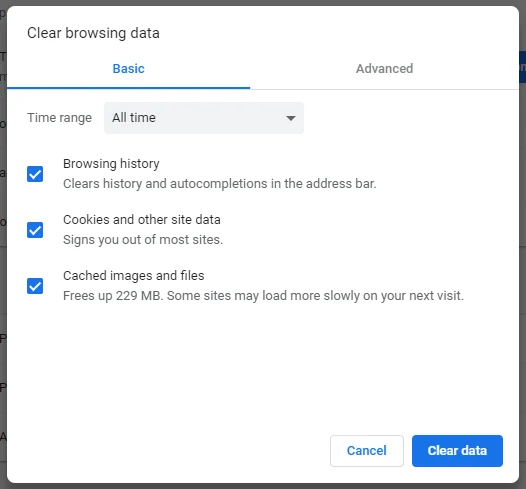
Restart Chrome and try playing YouTube videos.
Most of us use a lot of Chrome extensions that help us in many ways. However, sometimes this extension can be corrupted, preventing YouTube videos from loading. Try disabling the extensions:
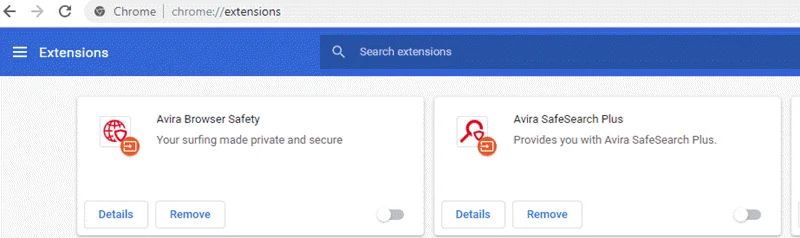
When you browse from incognito mode, the saved browsing data and other information don't affect your browsing experience. For example, try playing the YouTube video from an incognito tab on Chrome.
To do this, simply press CTRL+SHIFT+N together. You can also open incognito mode Menu > New Incognito Mode.
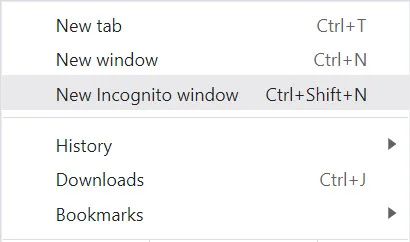
Are you using an outdated version of Chrome? It can also affect your browsing experience and prevent you from browsing YouTube videos. Here is how to do that:
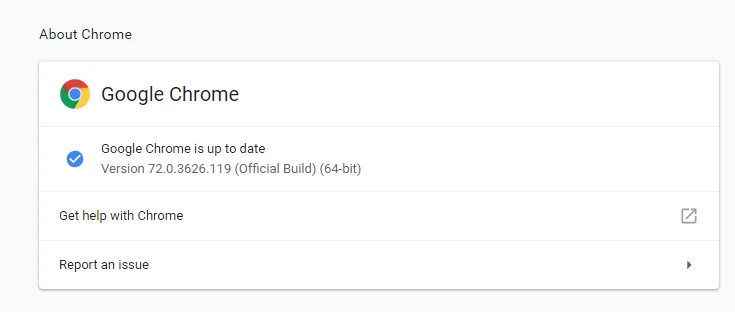
If none of the above solutions works, consider resetting Google Chrome. Note that it will remove cache and browsing data. Here is how to perform the reset:
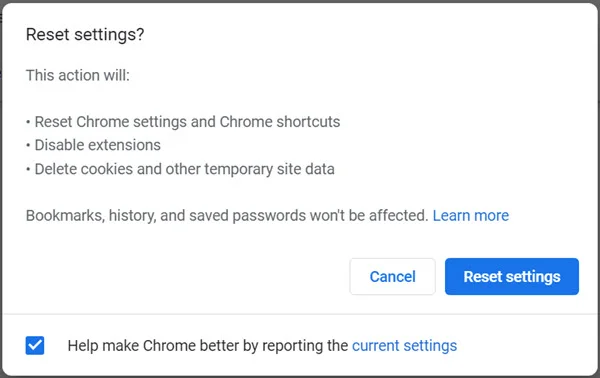
If you still cannot sort out the problem, consider removing and reinstalling the Chrome browser. First, go to Windows Settings > Apps and find Chrome to remove it. Then, reinstall it from another browser by opening Chrome's official website.
One of the easy solutions you can consider is utilizing a different browser. There are many Chrome alternatives, including Firefox, Microsoft Edge, and much more.
You can also consider using a third-party video downloader to download and watch the videos without browser. In this case, we will recommend the ClipDown Video Downloader as it is easy to use and let you download videos from YouTube and many other video sharing sites quickly.
Here is how to download 1080p/4K videos from YouTube using ClipDown:
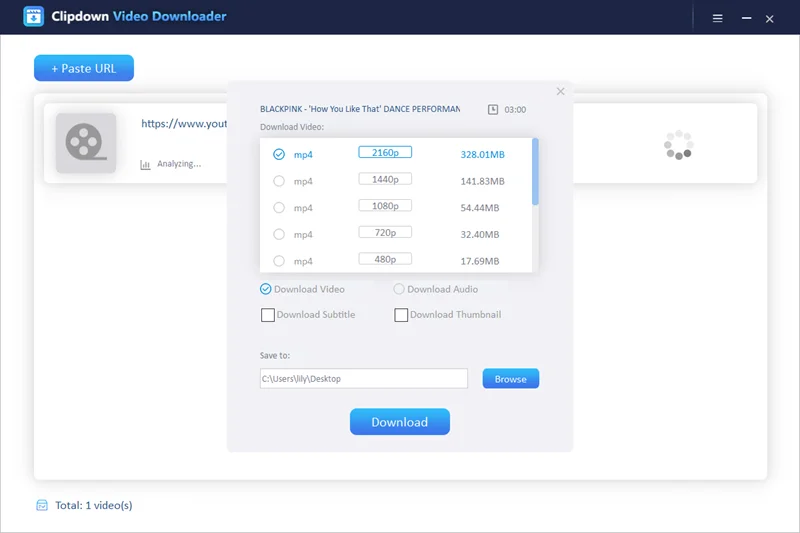
By utilizing the above-discussed fixes, you should be able to get back the YouTube videos playing smoothly on the Chrome browser of your PC. However, if you are seeking a quick solution, consider using the ClipDown Video Downloader to quickly download and watch the video locally.

Justin is a technical expert who loves technology and a big video fan. He writes about helpful video tips, reviews and tutorials.

Copyright @ 2024 ClipDown All rights reserved.