
As the world’s most popular video-sharing website, YouTube works perfectly. Still, once in a while, users can encounter several errors that may make it hard for them to enjoy the YouTube experience.
One of the most common of these errors is “An error occurred. Please try again later,” an error message that can pop up when you try to play a video on YouTube.
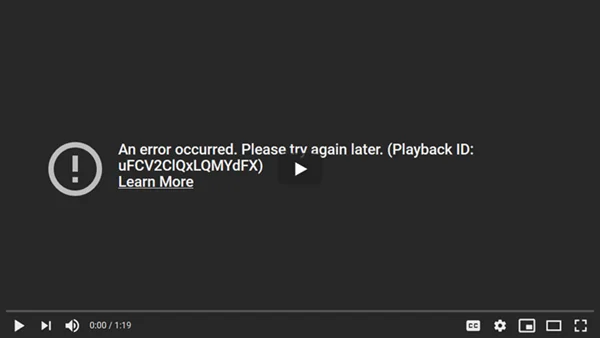
In this article, we will look at why this error message may pop up when you try to watch YouTube videos and how you can fix it.
This and most other error messages that you see when using YouTube can be caused by the following;
The following are the best solutions to implement when you’re experiencing this YouTube error;
If you have been using your browser for quite a while before opening YouTube, you should reload the webpage to see if this resolves the issue. Reloading the webpage can be effective in removing some of the browser errors that may be causing this issue.
To hard refresh your webpage, press the “Ctrl + F5” keys on your keyboard. You can also click on the refresh button while holding down the Ctrl key on your keyboard.

Clearing the cookies and cache on your browser also has the effect of refreshing the browser which can eliminate some of the errors that may be causing the problem. Here’s how you can clear the cache on your browser.
Clearing Cache Data in Chrome;
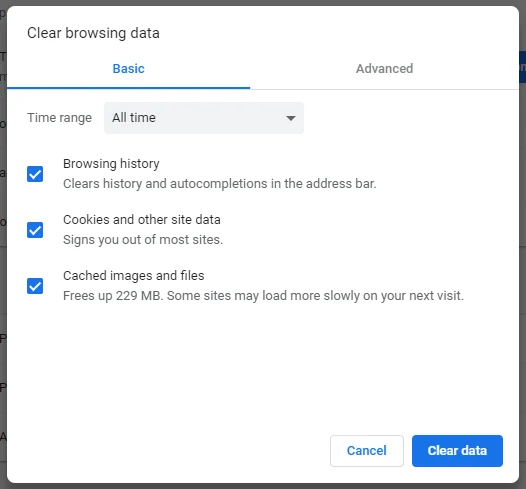
Your DNS is often automatically set by your internet service provider, but in some cases, the DNS they provide may keep you from accessing YouTube videos. You may therefore want to change the DNS to a public DNS server like Google’s Public DNS to see if this will resolve the issue. Here’s how to do that;
Step 1: Open the Settings on your PC and go to Network & Settings > Network Connections and then tap on “Change Adapter Options.”
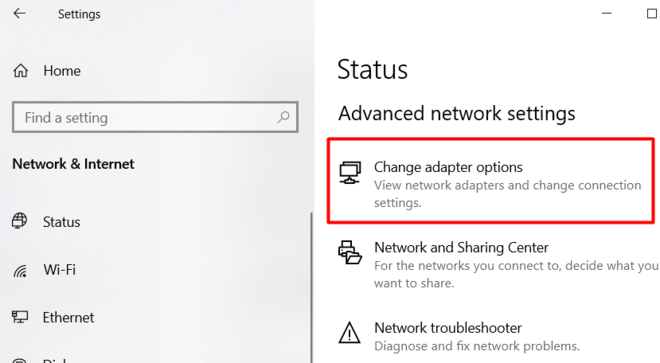
Step 2: Right-click on the internet connection that is currently active and choose “Properties.” You should see a list of network adapters.
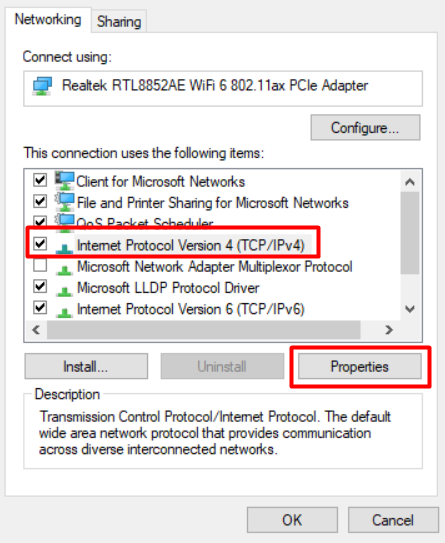
Step 3: Select the “Internet Protocol Version 4 (TCP/IPv4)” and then tap on “Properties.”
Step 4: In the new window that opens, click on “Use the following DNS server addresses” and then enter the new DN server that you would like to use.
To use Google’s free public DNS servers, enter the following addresses; 8.8.8.8 (Preferred DNS Server) and 8.8.4.4 (Alternate DNS Server).
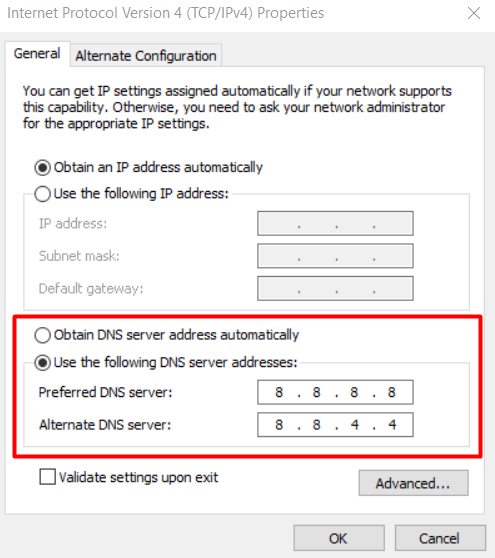
Using incognito mode can help to resolve several browser issues that may affect YouTube. Follow these steps to enable Incognito mode on your browser;
If you are still unable to open the YouTube video, you should try to use a different browser. While this issue can occur on any browser, it is uncommon that all browsers are corrupt at the same time, and simply switching to a different browser may be the best solution.
You can also easily overcome this issue by simply changing the quality of the YouTube video. To do that, click on the gear icon at the bottom right corner of the video player and choose a different video quality from the options that appear.
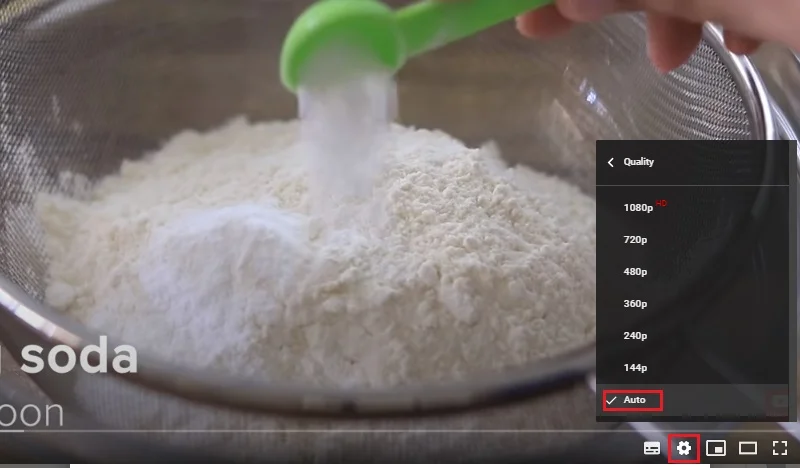
This is not a permanent solution and you may need to do this with every YouTube video that you open.
Some users have reported that YouTube’s AutoPlay feature may cause various. To ensure that this is not the case for you, try disabling and then enabling the AutoPlay feature on YouTube.
Open the video that you want to watch and you should find the AutoPlay feature.
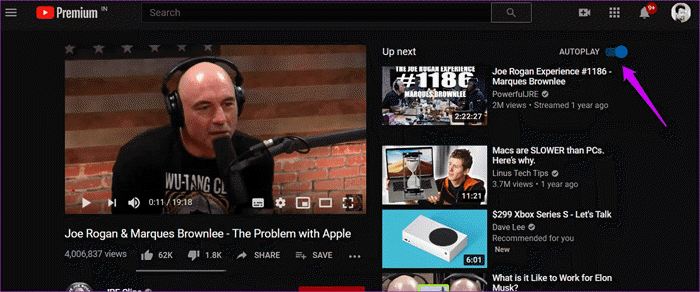
If it is enabled, disable it and then refresh the page. If it is disabled, enable it, close the browser and open it again to try to watch the video again.
While extensions can be very useful in customizing your browser’s user interface, when malfunction, they can cause all kinds of issues. Extensions can particularly slow down your browser so that it is very difficult for YouTube videos to load. So, you may want to disable the extensions on your browser to see if this resolves the problem.
Disabling Extensions in Mozilla Firefox;
Disabling Extensions on Google Chrome;
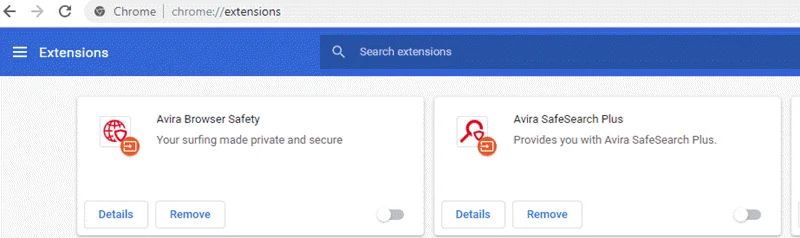
If you are using an ad-blocker on your keyboard, it may be blocking some YouTube features, causing the error. To fix this, install a different Ad-blocker or add YouTube to the whitelist of the ad-blocker you are using.
Most ad-blockers have an “Exclude” section that will whitelist any websites that you add to them. Some like uBlock Origin makes whitelisting very easy; you just need to click on the “Disable” button when you open YouTube.
You might also want to temporarily disable any antivirus software that may be on your computer, including Windows Defender. It is very rare that antivirus software could be causing the problem, but it may happen.
If you are uncomfortable disabling the software, try using the “repair” function or reinstall it.
When JavaScript is disabled, you may find that certain web pages don’t function properly. Follow these simple steps to ensure that JavaScript is enabled;
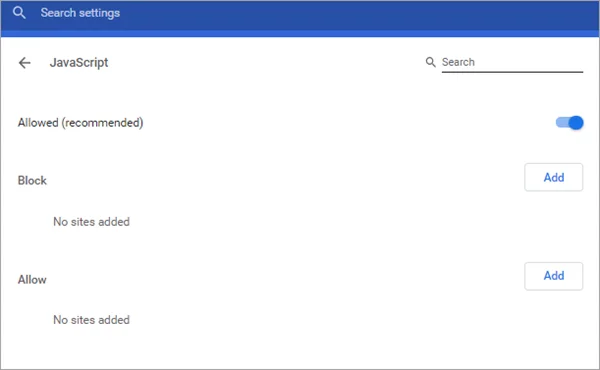
Reload the webpage to see if you can play the YouTube video.
Using an outdated browser can cause all sorts of issues, so you need make sure that you are using the most updated version of browser. Here’s how to update the Google Chrome Browser;
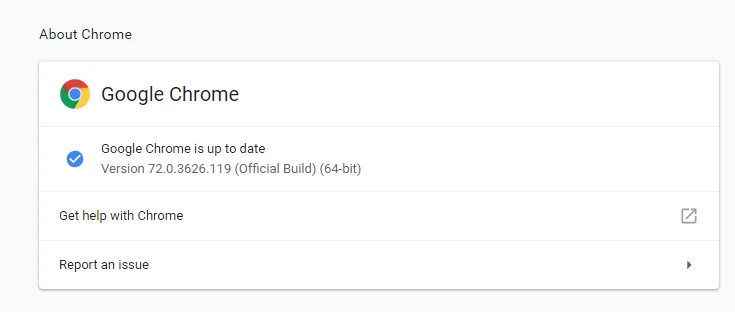
Adobe Flash Player is useful for most YouTube videos, so one of the best ways to fix this error is to reinstall Adobe Flash Player.
If all the solutions above don’t fix the problem, then you may need to reinstall the browser. This is a good solution as it will eliminate all the errors that may be affecting the function of the browser and therefore cause issues with YouTube playback.
To uninstall the browser, go to Control Panel > Programs > Programs and Features and locate the browser on the list of installed programs. When you find it, right-click on it and select “Uninstall.”
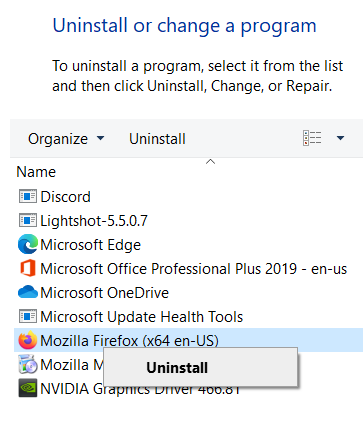
Once the browser has been uninstalled, restart the PC and reinstall it.
Of course, if you are unable to watch the YouTube videos directly on your browser, your best bet might be to download the video for offline viewing. But since there is no way to directly download videos from YouTube to your computer, you will need a specially designed tool to download the video.
One of the best video downloaders to use if you want to download YouTube videos to your computer is ClipDown Video Downloader. It is so easy to use, you can download your video in a few simple clicks. It is also a very useful tool to have as it can allow you to download videos from 1000 other video-sharing sites including Twitter, Dailymotion, Tumblr, and more.
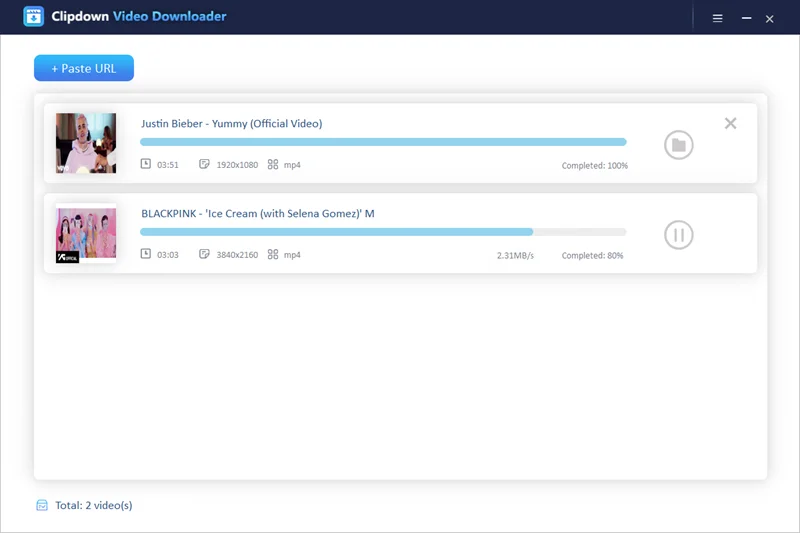
The error code “An error occurred. Please try again later” is a very common problem for YouTube users. But with the solutions above, you can easily overcome this problem and continue to enjoy your YouTube videos.
It may also be a good idea to invest in a good YouTube downloader like ClipDown so you can save all your favorite videos on your computer and watch them without needing your browser or an internet connection.

Justin is a technical expert who loves technology and a big video fan. He writes about helpful video tips, reviews and tutorials.

Copyright @ 2024 ClipDown All rights reserved.