
Facebook is one of the most popular destinations of internet traffics. Apart from connecting with friends and family, Facebook allows you to access and watch thousands of videos free of charge. Typically, the Facebook videos play smoothly, but sometimes you may find there is no sound on Facebook videos.
The sound of Facebook videos might not work for a variety of reasons. The below paragraphs will introduce you to the causes of this issue and walk you through some of the possible solutions. Keep reading!
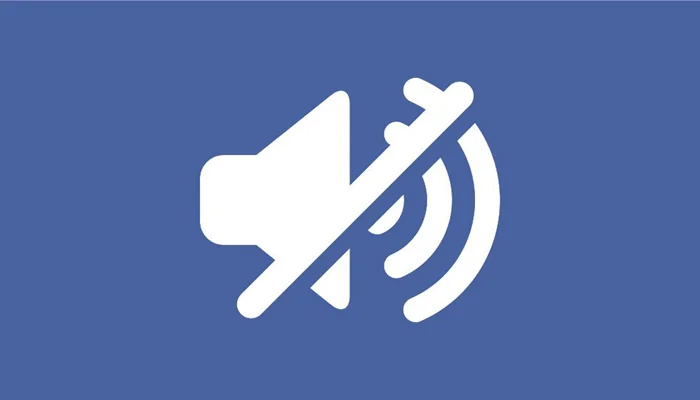
Most of the videos on Facebook arrive with sound. However, the sound of the video might not sometimes work because of wrong audio settings, issues with the flash player, system conflicts, and a variety of other reasons. It can be hard to detect the reasons without troubleshooting. Here are some of the troubleshooting tips that you can consider trying:
The chances are high that the video has no sound either because the video is wrongly encoded or you are playing in silent mode. So before doing anything, check if other videos work. Another thing you should do is to check the volume level on the Facebook video player. You can find the player's volume control when you move the mouse cursor on the video.
Is the audio in other apps working perfectly? Try a video on YouTube, TikTok, or Instagram. If the sound in these apps is working perfectly, then the issue is with the Facebook app specifically. If the sound in other apps is not working, there is a problem with your device.
Make sure that the sound of your device is not muted. Sometimes, we set the sound to mute while in a meeting or working on something important and later forget to unmute it. Check the volume control and make sure the sound is not set to silent.
Some browsers also include an option to set the audio as mute. Make sure that your browser is not muting the Facebook video’s sound. For example, open the Settings of Google Chrome and go to “Privacy and Security”. There you should find “Sound” under the “Content Settings” tab. You need to unmute the sound from there if it is set to mute or silent.
If you have several browsers installed on your device, try playing the Facebook video from a different browser. Sometimes, some issues with the browser can mute the audio. As an example, some browser extensions can mute the sound. Consider cleaning the browsing data and disabling the extensions if the video sound is playing perfectly from the other browsers.
It may sound funny, but restarting your PC might help to solve the issue as it did when the computer hangs or becomes slow. Especially if the device has constantly been running for hours, it may cause many malfunctions, including the no sound issue on Facebook. A simple reboot can kill all the ongoing tasks causing the malfunction and assist the device start freshly.
If the audio driver of your PC is outdated, you can run into the no sound issue in Facebook and other apps. An obsolete or faulty audio driver can also lead to other strange problems. The good news is you can automatically update the driver from Device Manager. It can also be done manually by visiting the website of the computer's motherboard manufacturer.
Here is what you need to do:
Are there any headphones, external display, or any other such thing connected to your device? If so, and the external device is set as the default playback device, it is normal to encounter the no sound issue. Here is how to check the playback device:
In most cases, the default playback device should be set to "Speakers" or "Speakers/Headphone." Note that it may vary depending on the devices. Once after picking the correct playback device, press "OK" to save the settings.
As some users said, altering the audio channel helped them solve this issue. You can also try doing that if it is not gone yet after trying the above fixes. Here is what to do:
If you are still encountering the no sound issue on Facebook videos even after trying all the fixes we discussed above, there is nothing much you can do. However, you can consider using an alternative method to watch the Facebook videos. What you can do is to utilize a Facebook Video Downloader like ClipDown to save and watch the video offline.
ClipDown Video Downloader is a powerful tool that lets you download videos from more than 1000+ websites. In addition, you can save the video in the highest available quality and a variety of formats. Let's see how to use ClipDown to download Facebook videos:
Step 1: Download and install the ClipDown Video Downloader on your PC. It’s available for both Windows and Mac. Once the installation is successful, launch the program.
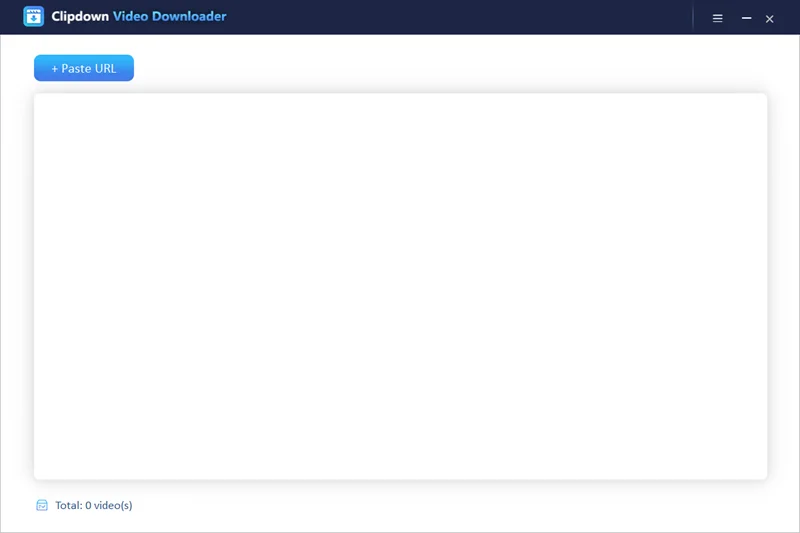
Step 2: Now open Facebook and copy the video URL you want to download. Come back to the ClipDown interface and press "+Paste URL." Press on it, and you will find a dialog box that lets you select the video format and quality.
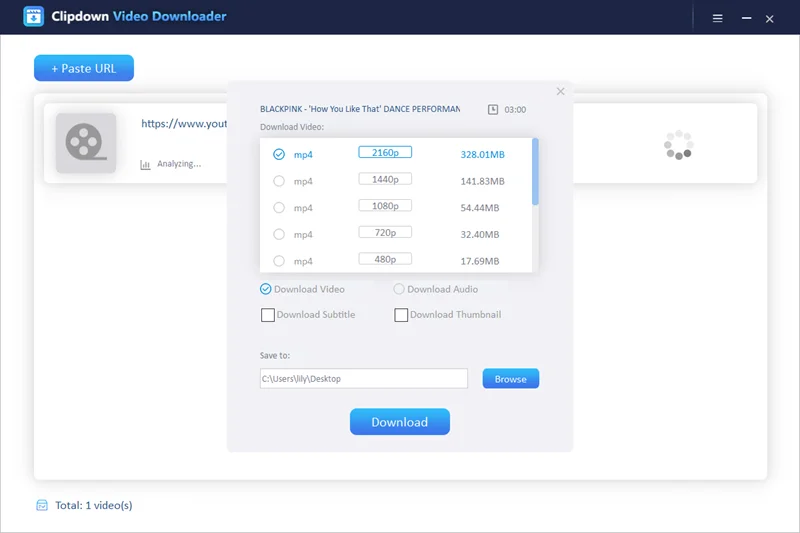
Step 3: Select the preferred video resolution and format. You can also select the preferred folder to save the video. Now press the “Download” button. That’s it; you are done! The video will start downloading and should be ready to watch within a while.
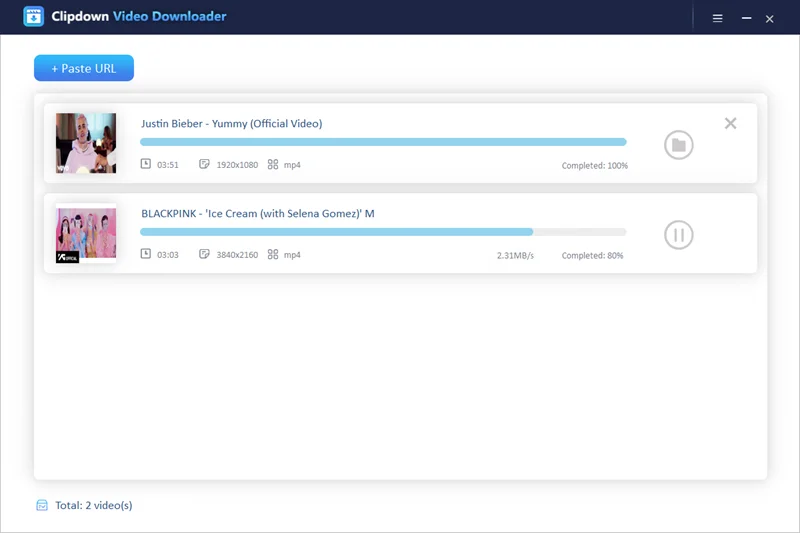
In the above, we have discussed all the possible solutions you can try if the Facebook video sound is not working. We hope you will be able to solve the intimidating issue following the guide.
Even if none of the solutions works, you can still enjoy the video by employing the ClipDown Video Downloader. With all the high-quality features and fast download capability, you can download Facebook videos and enjoy them within no time from anywhere, anytime.

Justin is a technical expert who loves technology and a big video fan. He writes about helpful video tips, reviews and tutorials.

Copyright @ 2024 ClipDown All rights reserved.