
Apart from YouTube, Facebook is a prevalent option nowadays for enjoying videos. It has thousands of video content on any given topic. Although you can stream Facebook videos perfectly most of the time, sometimes you may encounter some issues. Such as Facebook videos not playing or loading is a common problem at present.
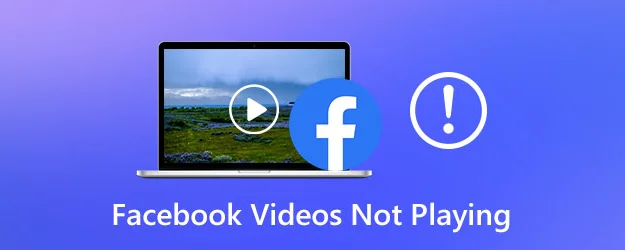
Several things can root this disturbing issue. In this guide, we will introduce the possible reasons behind Facebook videos not playing as well as the fixes you can try to solve this issue. Keep reading!
The Facebook videos may not play because of the problem in your browser or the Facebook app itself. Below, we will break down the possible reasons for this error.
Facebook Videos Won’t Play on App
Facebook Videos Won’t Play on Browser
If you are facing the issue while trying to watch the Facebook videos on an Android or iOS device, try the below solutions.
One of the common fixes for all varieties of app-related problems is relaunching the app. Simply quit the Facebook app and open it again. This small work may help to solve the Facebook videos not playing issue. And, what's more, interesting is it works for both Android and iPhone devices.
If the above fix doesn’t work, you can consider rebooting the phone. Restarting or rebooting the phone helps to clear its RAM. That means it will clean out all the apps as well as their temporary files. If the Facebook videos not playing issue is caused by corrupted or crashed files, restarting should help to solve it.
If you use mobile data to play the videos, make sure that your data connection is not slow. Sometimes, the Facebook UI loads perfectly because of the cache, but the videos don't play as the connection is slow. To be assured of the data connection, you can run a speed test. If you find the speed slow, try an alternate cellular network or move to the Wi-Fi.
Facebook holds a large amount of cache. Although the cache helps to perform specific actions faster, it can sometimes make your device slower by using a large amount of storage. Besides, the cache data can also lead to issues like videos not playing.
If you are using Android, simply long-press on the Facebook app from the app menu and then click on App Info. There you will find the size of cache data held by the app and an option to clear it.
For iOS devices, open Settings and then go to App & Notifications. Then find and tap on Facebook. There you can find the option to remove the cache.
The Facebook videos might not play if there is not enough memory to hold additional data. In this case, you need to delete some files from your phone's storage. If there are important files, move to the SD card instead of deleting them.
Facebook occasionally releases an app update to solve bugs and issues. If you are using an old version of the Facebook app, updating it to the latest version may help to fix the videos not playing error.
It's pretty straightforward to update the Facebook app. Open the App Store or Play Store of your phone and search for Facebook. Then, tap on the app from the search result. There you will find the option to update the app.
If none of the above fixes works, consider re-installing the Facebook app. Long press on the app icon from the menu and then press uninstall. Then search for the app on Play Store/App Store and install it.
We’ve introduced several solutions for Facebook videos not playing on your mobile device, now we got to the fixes for Facebook videos won’t play in browser.
Sometimes while watching the Facebook video, the browser may stop responding and prevent the video from playing. In such cases, what you need to do is to refresh the specific page. If the problem still persists, try reopening the browser.
Facebook videos on the browser may not load efficiently if the internet connection is slow. Check your Wi-Fi. If you find it slow, contact ISP to fix the speed. If possible, consider using an alternative Wi-Fi network or move to a different location where the network is better.
The corrupted caches and cookies data of the browser can sometimes prevent the Facebook video from loading or playing. They can also make your browser slower. You can clear these data following the below steps.
If you are using Chrome:
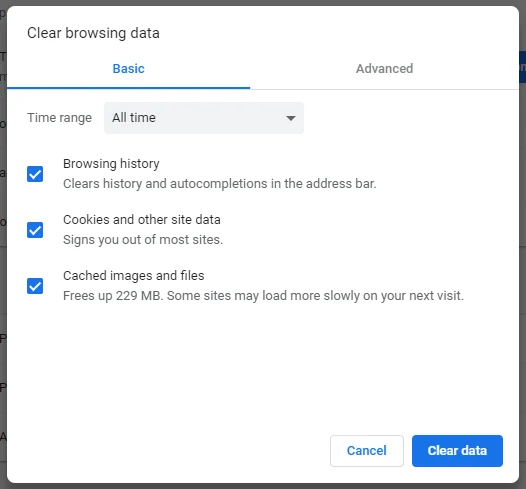
If you are using Firefox:
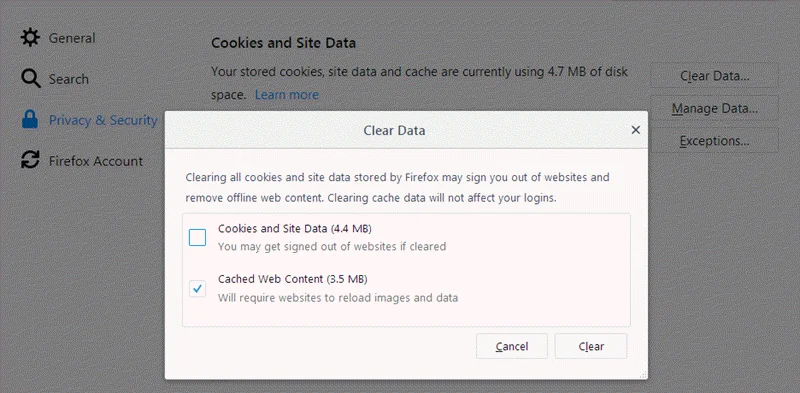
If you are using Safari:
Extensions are a great way to add additional functionalities to your browser. However, sometimes these extensions or add-ons can affect your browsing performance. That is because they increase the memory usage of the pages or tabs. Sometimes the browser extensions can also interfere with Facebook and prevent the videos from playing.
For Chrome:
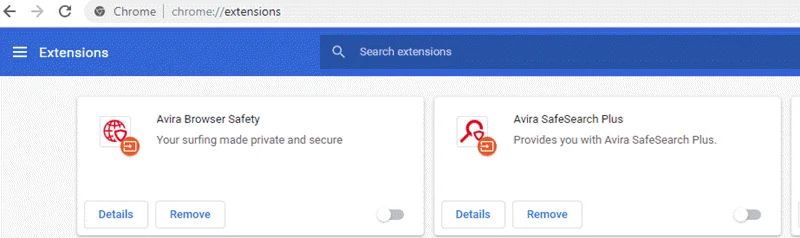
For Firefox:
For Safari:
Hardware acceleration is a feature of modern browsers designed to provide you with an enhanced visual experience. However, sometimes it can prevent the Facebook videos from playing. Here is how to turn it off:
For Chrome:
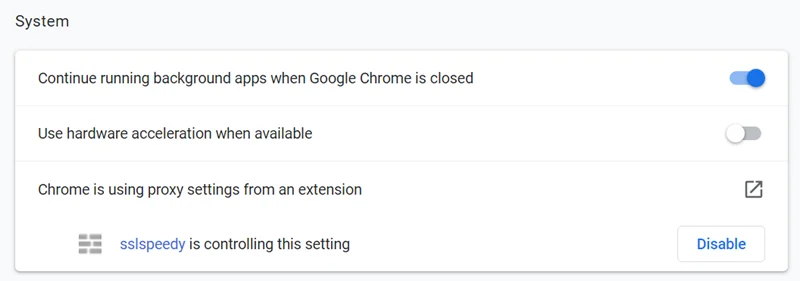
For Firefox:
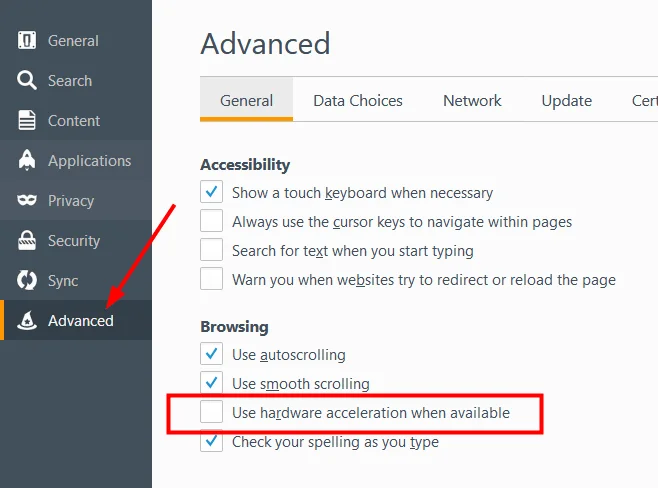
For Safari: The hardware acceleration cannot be disabled in Safari.
Sometimes the browser may disable the flash content for Facebook, which will prevent the videos from loading. Here is how to enable it:
If you are utilizing an old browser, it may prevent some websites from working adequately. Let’s find out how to update the browser.
Chrome:
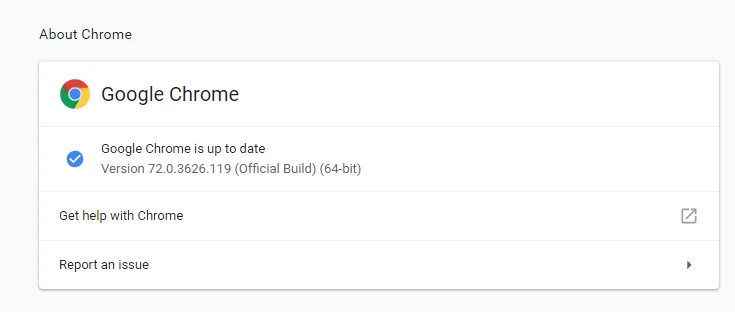
Firefox:
Tried all the methods mentioned above, but the problem still persists? In such a case, downloading the videos and watching them offline can be the only solution for you. You will need to use a third-party video downloader program for this.
When it comes to Facebook video downloader, there are a lot of options out there. But we suggest you try ClipDown Video Downloader. It's a well-designed video downloader program that lets you download videos from Facebook in high quality.
Here is how to install ClipDown and use it to download Facebook videos:
Step 1: Browse ClipDown’s Official Website. Download and install the correct version based on your OS.
Step 2: Open ClipDown on your PC when the installation is done. Now go to Facebook and copy the video URL you want to watch.
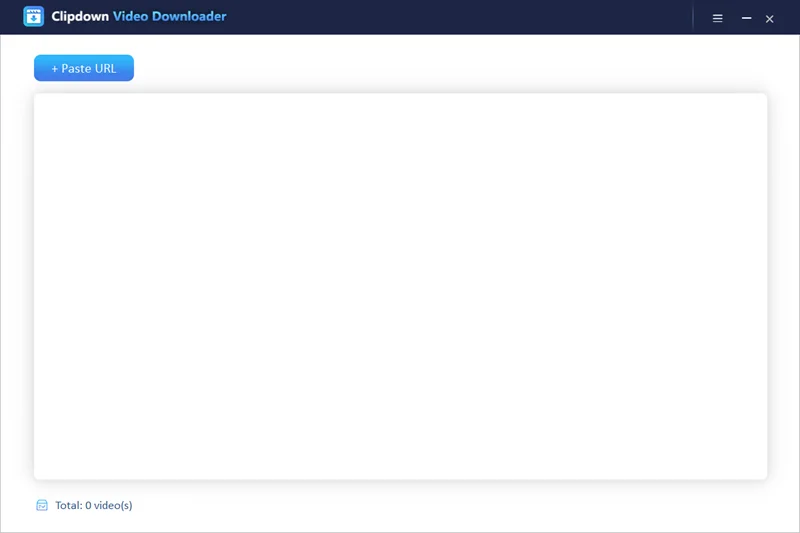
Step 3: Press “+Paste URL” and the app will automatically load the video. Select the preferred video quality from the dialog box.
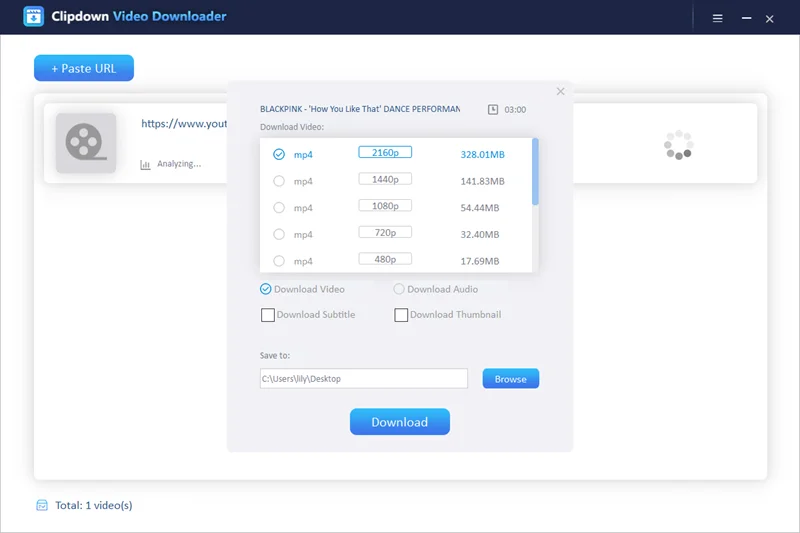
Step 4: Press the Download button to start downloading the video.
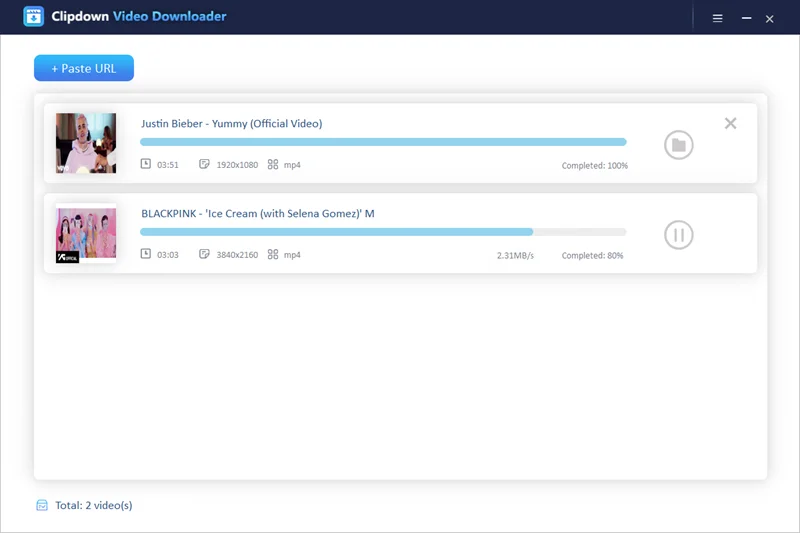
That’s it; your video should be downloaded and ready to watch within a while. Now you can enjoy the video offline from the local video player without any disturbance.
As you see, many factors can prevent the Facebook video from playing smoothly. Based on the device you are using, trying the above fixes may help you get rid of this issue. However, if you are not interested in going through the long troubleshooting process, downloading the video using ClipDown Video Downloader might be the simplest solution for you.

Justin is a technical expert who loves technology and a big video fan. He writes about helpful video tips, reviews and tutorials.

Copyright @ 2024 ClipDown All rights reserved.